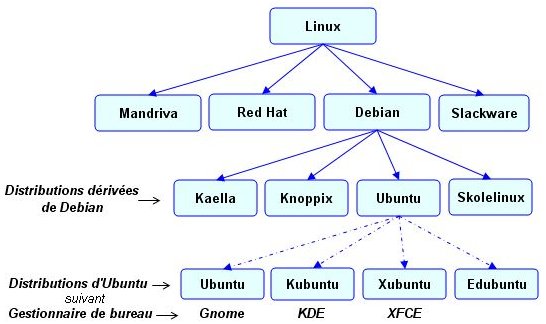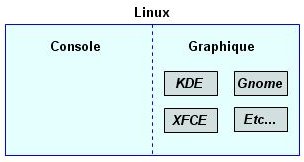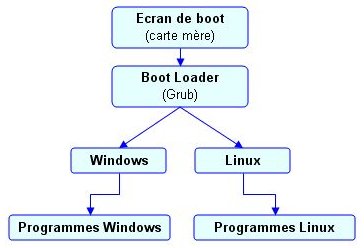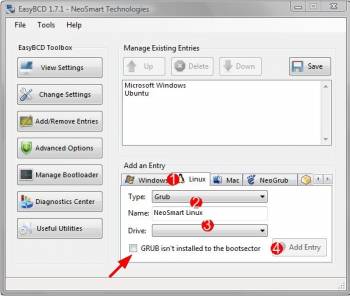A retenir pour comprendre Linux
- Linux a été créé en 1991
- Distributions de Linux
Les principales distributions de Linux sont :
Slackware, Mandriva, red Hat, SuSE, Debian.
Toutes ces distributions sont gratuites et compatibles. Elles ont le même noyau, mais leurs apparences sont différentes et sont plus ou moins faciles à prendre en mains.
Debian est la seule distribution gérée par des développeurs indépendants au lieu d'une entreprise. C'est une des plus populaires.
Autre avantage de Debian, c'est le gestionnaire de paquets apt-get. C'est un programme qui gère tous les logiciels installés. D'autre part, tous les logiciels sont regroupés en un même endroit. En fait, il suffit d'indiquer le nom du logiciel que l'on veut, c'est Debian qui va le télécharger et l'installer.
Ubuntu, Kubuntu et Xubuntu sont identiques. Seul le gestionnaire de bureau installé par défaut change. |
Représentation shématique des distributions Ubuntu en partant de Linux
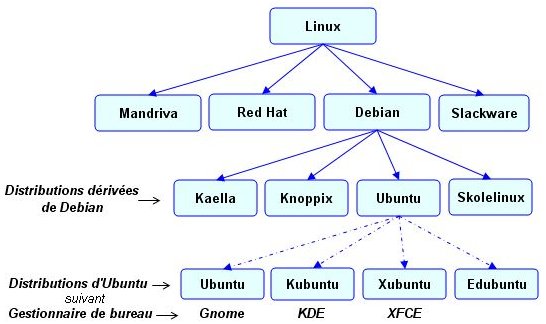 |
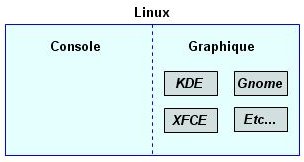 |
Il existe 2 façons d'utiliser Linux :
- Le mode console (équivalent à DOS). Que ce soit sous Gnome, KDE ou XFCE, la console reste strictement identique.
- Le mode graphique (équivalent à Windows). Il existe plusieurs modes graphiques. Tous sont basés sur un programme appelé X sur lequel vient se greffer un programme appelé gestionnaire de bureau.
Les gestionnaires de bureau diffèrent dans leur ergonomie, leur philosophie de travail. Celui qui ressemble le plus à Windows, c'est KDE avec sa barre de tâches.
On peut installer plusieurs gestionnaires de bureau à la fois (Il suffit de choisir au démarrage sur lequel on veut aller). |
Nota . Selon le gestionnaire de bureau choisi (Ubuntu, Kubuntu ou Xubuntu), on retrouve des programmes différents installés par défaut. Certains programmes sont destinés à la base pour un gestionnaire de bureau, mais fonctionnera sans problème sur un autre. Il n'y a pas d'incompatibilité entre les gestionnaires mais en général un programme prévu pour un gestionnaire sera installé au départ sur ce gestionnaire.
- Démarrage PC avec deux système d'exploitation : Windows et Linux
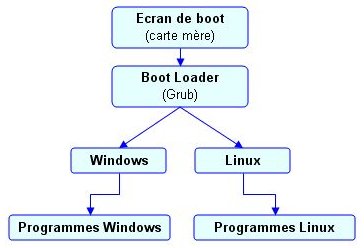 |
Démarrage du PC
1/ La carte mère lance l'Ecran de boot
2/ Ensuite, c'est le programme Boot Loader qui s'affiche pour choisir son OS.
Ici, le boot loader s'appelle Grub. Il demande de choisir quel OS démarrer, Windows ou Linux. Sans réponse, il démarrera sur l'OS désigné par défaut.
3/ Windows ou Linux ayant démarré, on peut accéder aux programmes de Windows ou Linux.
Tout ordinateur possède un BIOS (Basic Input/Output System ou système de base d'entrée/sortie) qui est un programme contenu dans la mémoire morte (ROM) de la carte mère.
Au démarrage d'un ordinateur, lorsque le BIOS a fini sa séquence d'initialisation, la dernière instruction qu'il exécute envoie la tête de lecture du disque dur que le bios a enregistré comme disque de démarrage, lire le contenu du MBR (Master Boot Record).
Le MBR est le nom donné au premier secteur adressable d'un disque dur (cylindre 0, tête 0 et secteur 1, ou secteur 0 en adressage logique) dans le cadre d'un partitionnement Intel. Sa taille est de 512 octets. Le MBR contient la table des partitions (les 4 partitions primaires) du disque dur. Il contient également une routine d'amorçage dont le but est de charger le système d'exploitation (ou le boot loader/chargeur d'amorçage s'il existe) présent sur la partition active. |
Faire un multiboot sans écraser le MBR et avec 2 disques durs
A priori, la meilleure solution car les 2 systèmes sont indépendants. Si on doit réinstaller Windows, GRUB ne sera pas effacé.
Permet de garder le MBR intact.
Schéma de principe

On considère que Windows est installé sur le disque nº1. Le disque nº2 est prêt à accueillir Ubuntu si :
- Il contient un espace prêt à accueillir Linux (Espace Libre non-formaté)
- Il contient au moins une partition primaire libre, suffisamment grande pour installer Ubuntu.
- Si les partitions nécessaires ont été créées (avec Gparted).
Avant installation
Changer l'ordre de démarrage dans le BIOS pour que le disque dur destiné à Ubuntu soit devant le disque dur contenant Windows.
Exemple : 1. Lecteur CD/DVD, 2. Disque dur destiné à Ubuntu, 3.Disque dur Windows.
Installation
A la dernière étape intitulée "Prêt à installer", qui présente un récapitulatif des paramètres d'installation d'Ubuntu.
- Lorsque le résumé des opérations à effectuer s’affiche, cliquer sur le bouton "Avancé…", dans le coin inférieur droit de l'écran d'installation ;
- A la nouvelle fenêtre s'ouvrant, indiquer qu’il faut installer le chargeur d’amorçage et indiquer le nom du disque /dev/sdb (si sdb correspond à la partition racine d'Ubuntu) pour que Grub s'installe sur le MBR du disque où est installé Ubuntu.
Installer Ubuntu en dual-boot avec Windows Vista sur un même disque dur
Procédure pour installer Ubuntu en double amorçage avec Vista, sans effacer un éventuel tatouage et, utiliser l'amorceur de Windows pour charger l'un ou l'autre système d'exploitation.
Cette procédure se déroule en 3 étapes :
- Sauvegarde du MBR (contenant le tatouage) à partir du "Live CD"
- Redimensionner si besoin,la partition de Vista
- Installer Ubuntu normalement mais en demandant d'installer l'amorceur GRUB dans le secteur d'amorçage de la partition racine d'Ubuntu (et non pas dans le MBR, qui contient le tatouage).
- Sous Vista, modification du menu d'amorçage Bootmgr, pour ajouter une entrée de menu pour Ubuntu.
Procédure de sauvegarde du MBR
A partir du "Live CD"
- Ouvrir un terminal
- Exécuter la commande suivante :
sudo dd if=/dev/sda of=~/Desktop/mbr446.img bs=446 count=1
Un fichier nommé mbr446.img devrait se trouver sur le bureau.
Nota :
- taper "Desktop" ou "Bureau", à priori, en Live CD donc non installé on tape "Desktop". Si Ubuntu était installé, suivant la langue, ce serait Bureau.
- 446 : cette commande crée une copie exacte du contenu du MBR. Le Master Boot Record, zone d'amorçage principale, est une zone de 512 octets dont les 66 derniers contiennent l'arrangement du disque dur : la table des partitions. La commande utilisée ne copie que les 446 premiers octets (donc, ne sauvegarde pas la table des partitions du disque dur). Ceci a pour avantage qu'en cas de restauration, on ne perd pas les partitions qui ont été créées après la sauvegarde du MBR.
Si l'on veut aussi sauvegarder la table des partitions, il faut remplacer "446" par "512". Faire et sauvegarder les deux.
- Copier ce fichier sur un support de stockage externe (clé USB) ou se l'envoyer par courriel.
L'important étant d'en avoir une copie de sauvegarde à laquelle on pourra faire appel au besoin.
Procédure de restauration du MBR
A partir du "Live CD"
- Placer le fichier à restaurer (mbr512.img) sur le bureau.
- Puis au choix :
- Si on veut restaurer le MBR sans restaurer la table de partition (par exemple si Windows a écrasé le menu Grub), taper dans un terminal :
sudo dd if=~/Bureau/mbr512.img of=/dev/sda bs=446 count=1
- Si on veut restaurer le MBR et la table de partition (par exemple en cas d'erreur lors du partitionnement du disque), taper dans un terminal :
sudo dd if=~/Bureau/mbr512.img of=/dev/sda bs=512 count=1
Redimensionner Vista
Windows Vista a du mal à être redimensionné, même en utilisant le partitionneur «Maison».
Voici comment utiliser cet outil mis à disposition par Microsoft :
- Ouvrir l'outil de partitionnement de Windows Vista : Ordinateur (clic-droit) => Gérer => Stockage (double-clic) => Gestion des disques.
L'initialisation dure un certain temps, c'est normal…
- Cliquer sur la partition C: (ou autre plus rarement) que l'on veut modifier, puis sélectionner "Réduire le volume…".
Choisir pour le champ Quantité d'espace à réduire l'espace que l'on veut libérer pour Ubuntu, puis cliquer sur Réduire.
- Après avoir attendu que la procédure prenne fin, fermer le programme.
Ce programme ne gère que les partitions de type NTFS (Windows), à utiliser donc exclusivement pour gérer l'espace disque de Windows Vista.
Par contre, utiliser Gparted pour les partitions Linux.
Installer Ubuntu
A la dernière étape intitulée "Prêt à installer", qui présente un récapitulatif des paramètres d'installation d'Ubuntu.
- Lorsque le résumé des opérations à effectuer s’affiche, cliquer sur le bouton "Avancé…", dans le coin inférieur droit de l'écran d'installation ;
- A la nouvelle fenêtre s'ouvrant, indiquer qu’il faut installer le chargeur d’amorçage et sélectionner le périphérique /dev/sda2 dans le menu déroulant (si sda2 correspond à la partition racine d'Ubuntu).
Si on laisse le paramétrage par défaut, le tatouage de l'ordinateur sera effacé. Veiller donc à entrer les bons paramètres.
Ajout d’une entrée de menu pour Ubuntu dans l’amorceur de Windows Vista (Bootmgr)
BootMgr est le nom donné à l'amorceur de Windows Vista. Celui-ci est différent des autres versions de Windows qui utilisent NTLDR.
Par défaut, celui-ci est configuré pour démarrer automatiquement Windows, sans offrir de menu pour amorcer d'autres systèmes d'exploitation, à l'exception d'autres systèmes Windows.
Par contre, BootMgr permet de chaîner un autre amorceur, qui lui a les capacités d'amorcer un système Linux ; c'est cette capacité qui va être exploitée.
Avec cette astuce, on peut laisser GRUB dans le secteur d'amorçage de la partition racine d'Ubuntu, laisser BootMgr dans le MBR du disque dur. Ce qu'on demande à BootMgr de faire est de passer le relais à GRUB, pour que lui, démarre Ubuntu.
Aide supplémentaire en cas de problème avec EasyBCD et GRUB.
Avant de modifier l'amorceur de Windows Vista, tenter de changer le drapeau de boot en l'enlevant de Windows pour le mettre sur la partition d'Ubuntu.
Cela ne peut fonctionner que si ubuntu est installé sur une partition primaire.
Redémarrer, Grub devrait proposer de démarrer Ubuntu en tête de liste.
Si celà ne fonctionne pas, remettre le drapeau comme avant et suivre la procédure qui suit.
(Voir aussi :
http://www.infos-du-net.com/forum/267285-10-tuto-installer-ubuntu-dual-boot-windows-tatoue)
Une fois l'installation d'Ubuntu complétée, redémarrer l' ordinateur.
Aucun choix n' est proposé pour charger soit Ubuntu soit Windows Vista : pas de panique, pour le moment c'est normal.
Il reste encore un élément de procédure à compléter : ajouter une entrée de menu pour Ubuntu dans l’amorceur de Windows Vista (BootMgr).
- Charger l'ordinateur sous Windows Vista. Ne pas oublier de retirer le Desktop CD du lecteur de CD-ROM
- Exécuter le logiciel EasyBCD. Le télécharger et l'installer.
Une fois installé, le programme se trouve dans Menu Windows -> Tous les programmes -> NeoSmart Technologies -> Easy BCD
- Cliquer sur le bouton "Add/Remove Entries" pour ajouter ou retirer des entrées de menu dans le chargeur de Windows Vista
- On obtient cette interface :
- Cliquer sur l’onglet "Linux/BSD"
- Dans Type, choisir Grub (le type d’amorceur d’Ubuntu)
- Dans Name, indiquer Ubuntu (le nom du système d’exploitation tel qu’il apparaîtra dans le menu d’amor&ccdil;age de Windows Vista)
- Dans Drive, sélectionner la partition dans laquelle Ubuntu s’est installé (et donc dans laquelle GRUB se trouve). On devra probablement reconnaître la bonne partition par la taille qu'on lui a allouée
- Décocher la case "GRUB isn’t installed to the bootsector", si elle est déjà cochée. Voir ce message du forum Ubuntu pour plus d'explications
- Cliquer sur le bouton Add Entry afin d’ajouter Ubuntu au menu d’amorçage de l'ordinateur. |
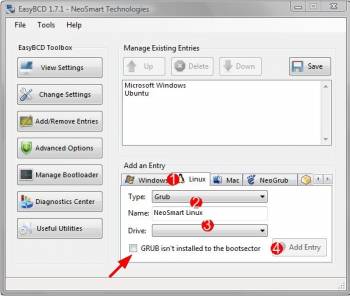 |
- Appuyer sur le bouton Save pour prendre en compte les modifications
 Haut de page
Haut de page