 Haut de page
Haut de page| Alain Barraud | Mémento informatique |
Appellation partitions sous Linux
- Les disques durs IDE s'appellent HD (Hard Disk).
- Les disques durs SATA s'appellent SD (Serial Disk).
- Il y a au maximum 4 disques durs dans un ordinateur.
- Il seront désignés par une lettre (a, b, c, d).
- Donc ici, j'ai hda et hdb.
- Sur un disque dur partitionné, la première portera le chiffre 1, la seconde le chiffre 2, etc…
- Donc ici, j'ai hda1 (avec Windows), hda2 (avec Linux), hda3, hda4 et hda5.
Puis hdb1 et hdb2.
Choix systèmes de fichiers
- NTFS pour Windows.
- Ext3 pour Linux.
- FAT 32 pour partitions communes à Windows et Linux.
Limitations de FAT32 : taille maximale d'un fichier : 4 Go.
Voir :
- Ext2 ou 3 depuis Windows avec FS Driver.
- Ext2 ou 3 depuis Windows : http://www.clubic.com/telecharger-fiche41288-explore2fs.html
- NTFS-3G : NTFS sous Linux en version finale http://doc.ubuntu-fr.org/tutoriel/ntfs
Lors d'une une session live-CD, démarrer GParted :
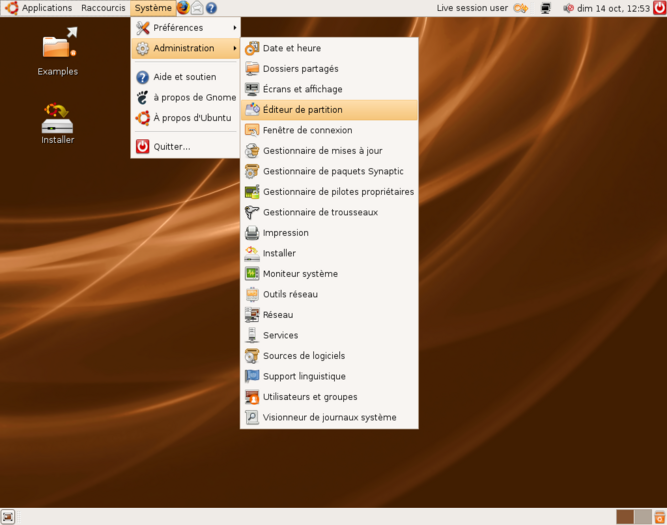
On peut avoir cela :
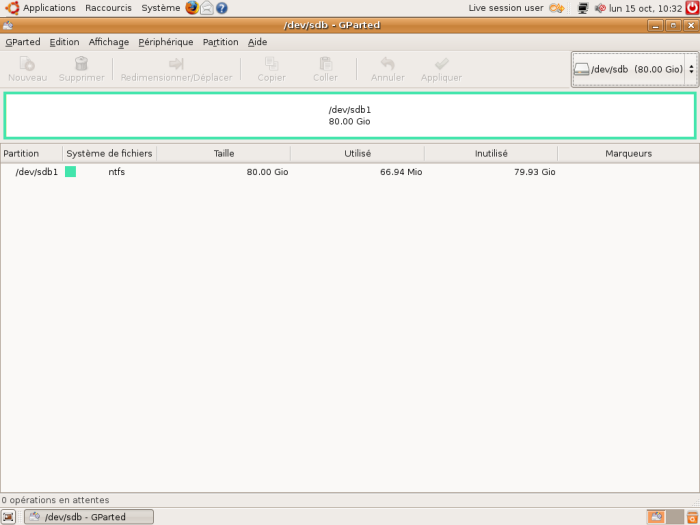
ou cela :
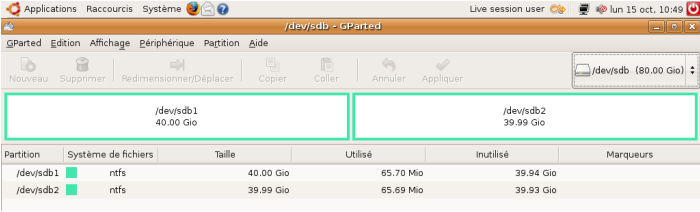
Cela varie suivant que l'on a 1 ou plusieurs disques durs, le nombre et la taille des partitions.
WindowsXP utilise le système de fichiers ntfs et s'installe toujours au début du premier disque dur.
Combien de disques durs ? Cliquer sur le menu déroulant en haut à droite :
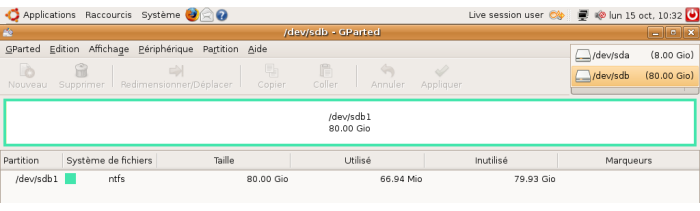
Au-dessus du graphique représentant la partition, il y a un menu avec les fonctions suivantes :
- Nouveau (Pour créer une nouvelle partition)
- Supprimer (Pour supprimer une partition)
- Redimensionner/Déplacer (Pour redimensionner ou déplacer une partition)
- Copier/Coller (Pour copier la totalité d'une partition vers un endroit libre sur le disque)
- Annuler (Pour annuler les changements prévus)
- Appliquer (Pour valider tous les changements et entamer le partitionnement)
Les partitions à créer :
- 1 partition SWAP de 1Go
- 1 partition racine pour installer Ubuntu de 10Go pour être à l'aise
- 1 partition /home
Comment créer les partitions ? :
Avec Gparted (par l'exemple, différentes manipulations que l'on peut être amené à faire).
1/ On sélectionne le disque dur sur lequel on va travailler. Dans l'exemple, on choisit /dev/sdb
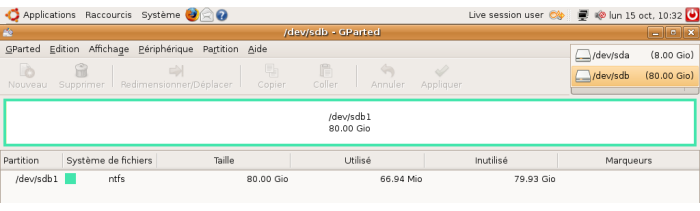
2/ Destruction des parties existantes (si on veut récupérer de l'espace libre pour créer ses partitions).
Sélectionner la partition que l'on souhaite effacer et appuyer sur supprimer
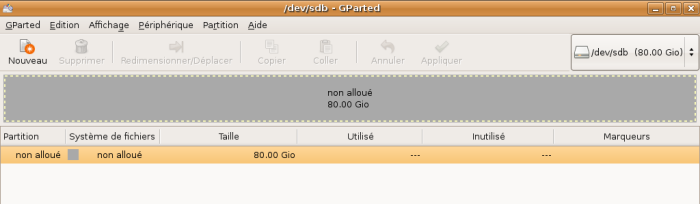
3/ Création des nouvelles partitions
Cliquer sur l'espace non alloué pour le sélectionner, puis sur "nouveau".
Le menu de création d'une nouvelle partition s'ouvre :
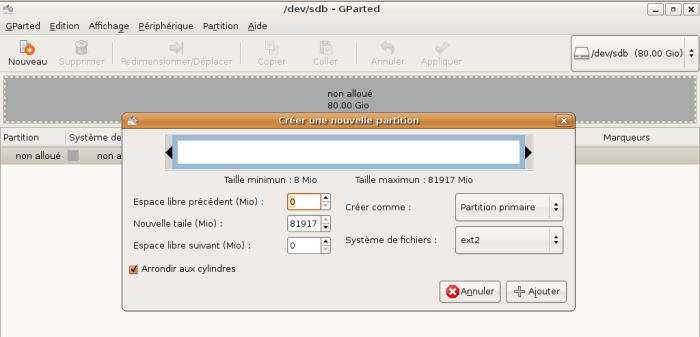
On peut ici définir la taille, l'emplacement, et le type de système de fichier. Positionner le pointeur sur l'extrémité droite du schéma, il se transforme en flèche, cliquer et réduir la partition à la taille voulue (ici 10GO), et sélectionner le système de fichier ext3.

Cliquer sur "Ajouter" pour valider l'opération, la partition apparait maintenant sur le schéma du disque:
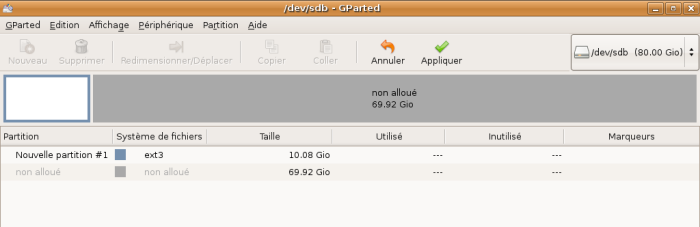
Recommencer la même procédure pour créer une nouvelle partition de 1GO de type swap :
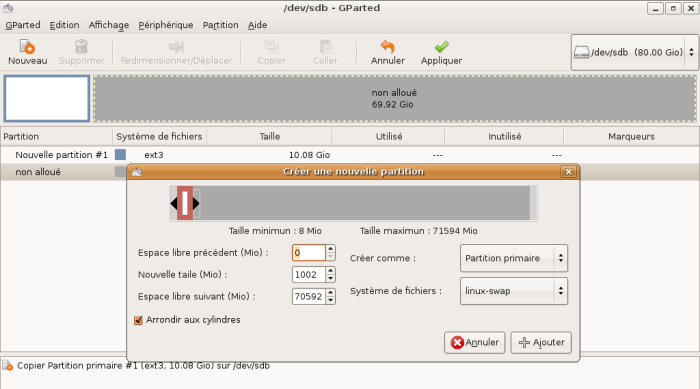
Valider à nouveau, cette nouvelle partition s'ajoute à la précédente :
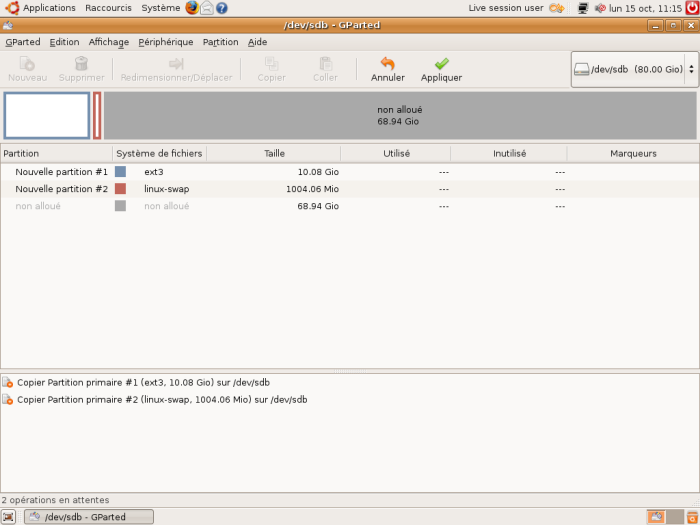
Créer enfin une dernière partition de type ext3 occupant le reste de l'espace disponible pour obtenir le schéma suivant :
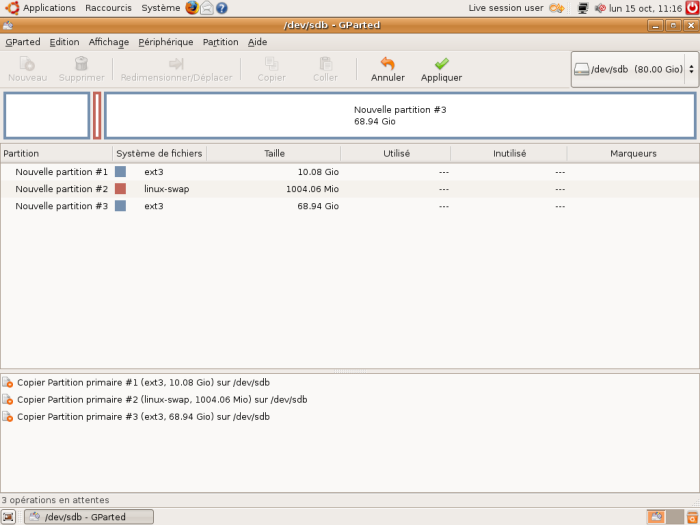
4/ Finaliser les tranformations
Toutes les opérations réalisées jusqu'à présent ne sont pas encore appliquées au disque. On peut voir dans la fenêtre du bas la liste des opérations en attente.
Pour appliquer les changements, cliquer sur le bouton "appliquer"
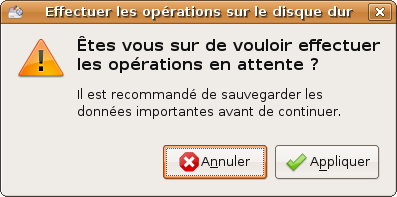
Et voila finalement :
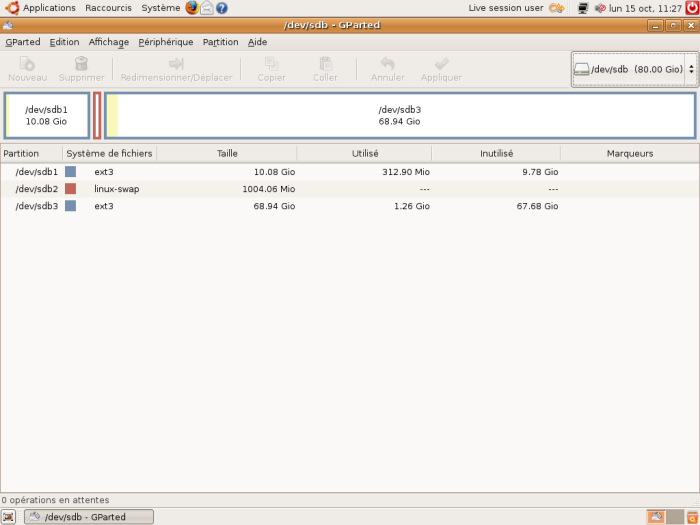
Et avec une partition commune Windows/Ubuntu. On aura donc :
1 partition Windows NTFS, 1 partition racine ext3, 1 partition /home ext3, 1 partition swap et 1 partition d'échange/stockage NTFS.
Redimensionner la partition windows
On a par exemple, au départ, ce schéma :
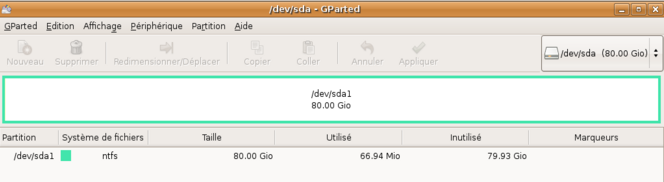
Cliquer sur la partition pour la sélectionner, et cliquer le bouton "redimensionner/déplacer", puis réduire la partition pour libérer l'espace nécessaire :
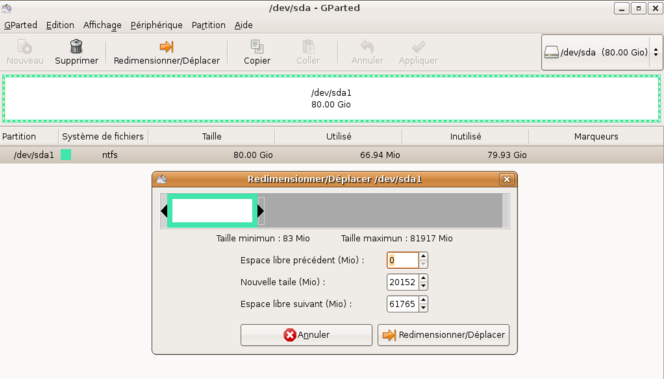
Cliquer le bouton "redimensionner/déplacer" :
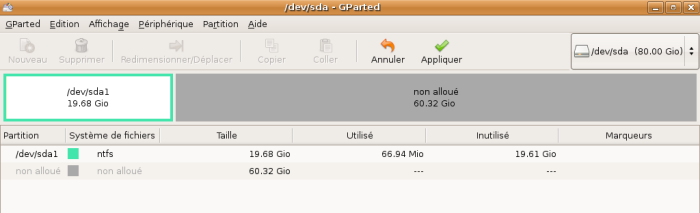
Créons une nouvelle partition de 40GO de type NTFS d'échange
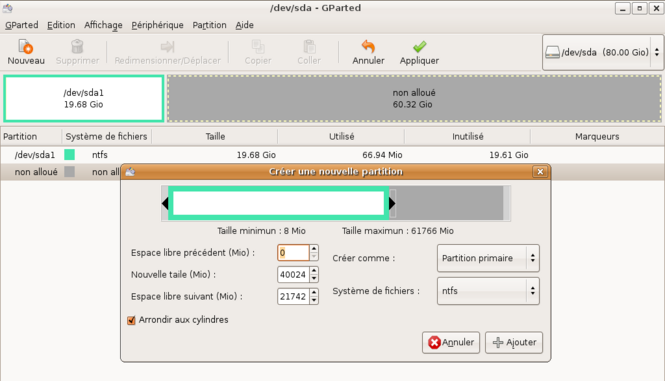
Qui vient s'ajouter à la suite de la précédente :
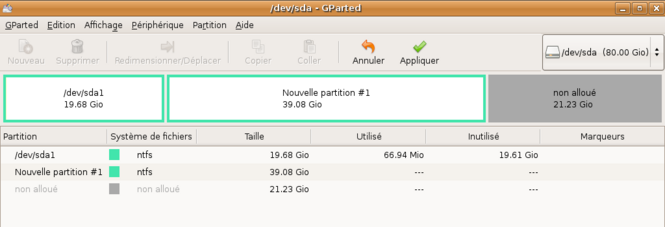
Je crée encore une partition de type ext3 et de taille 8GO qui sera la partition racine pour ubuntu,:
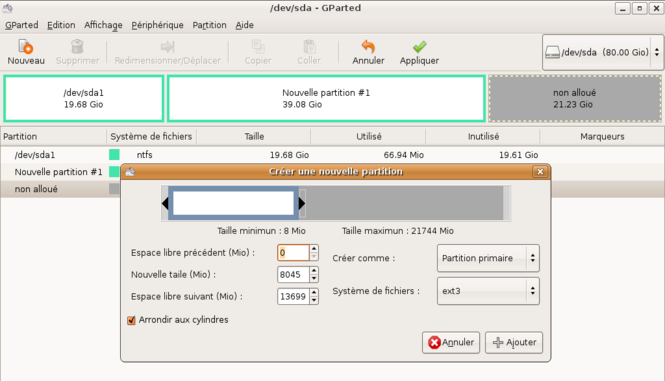
Le disque contient donc maintenant 3 partitions primaires :
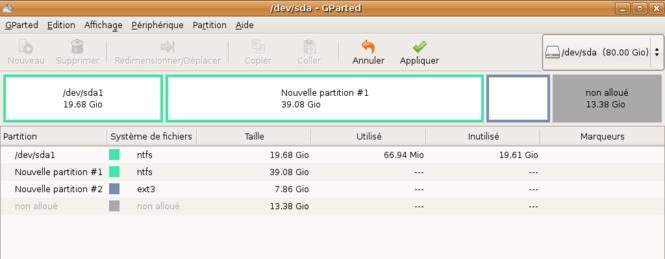
Pour les partitions /home et swap, je crée une partition étendue :
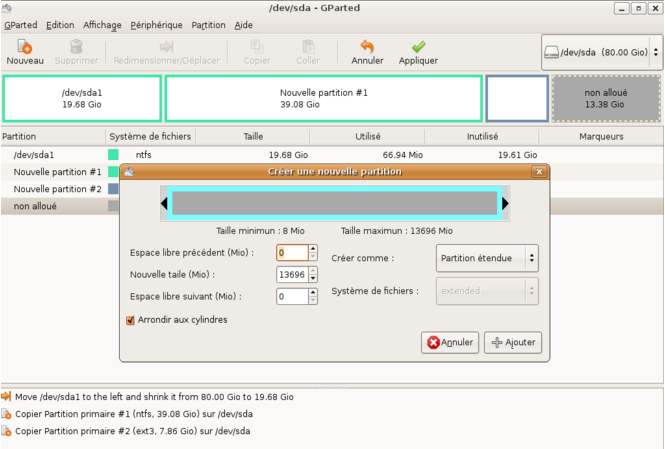
Une fois créé, cet espace est considéré comme disponible :
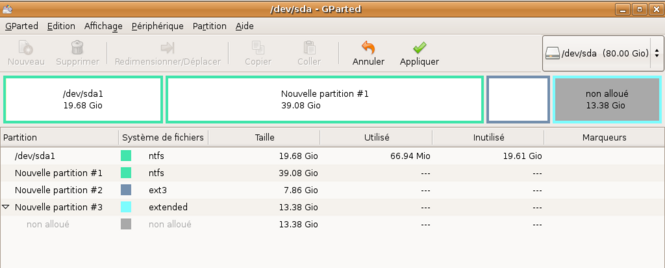
A l'intérieur de cette partition étendue, je crée la partition /home, de type ext3, en prenant soin de laisser 1 Go disponible pour le swap :
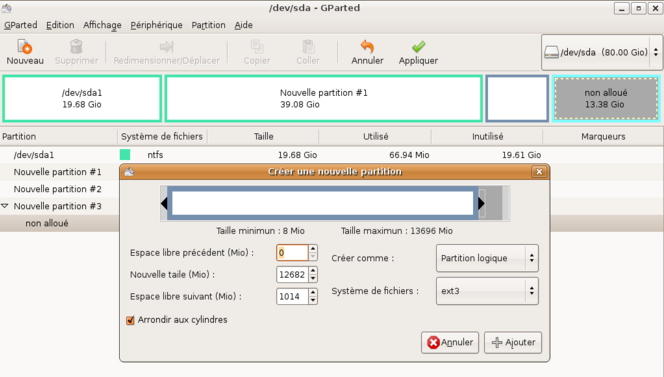
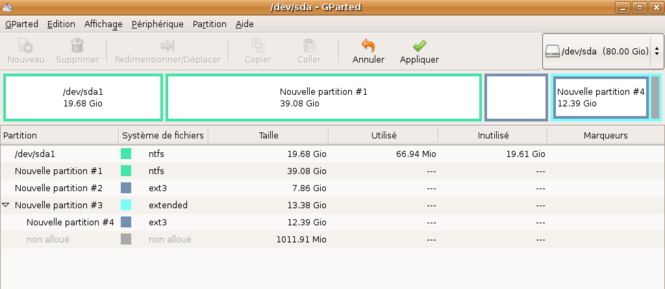
Je complète avec la dernière partition en swap :
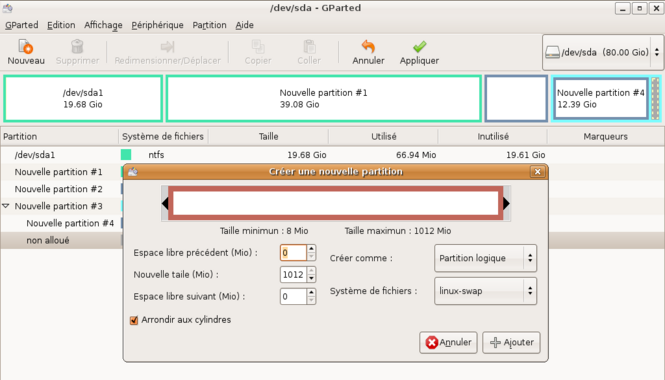
Et voilà
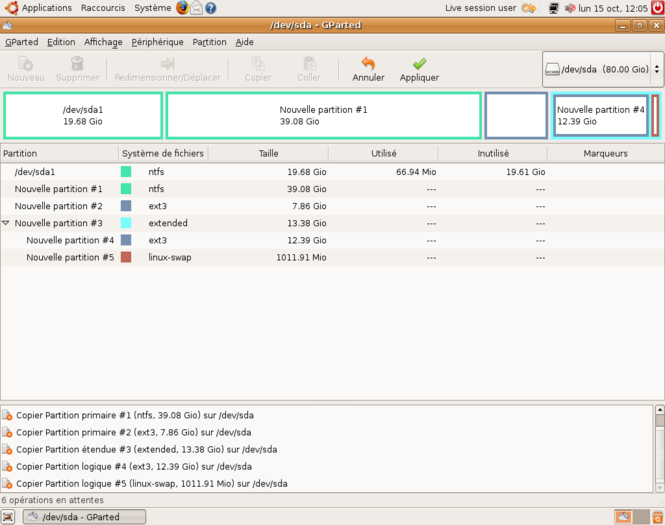
Reste à appliquer définitivement les changements :
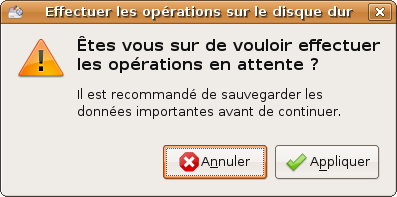
Partitionnement terminé
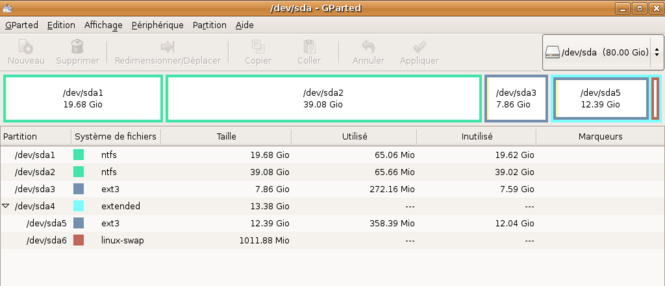
Prêt pour lancer l'installation