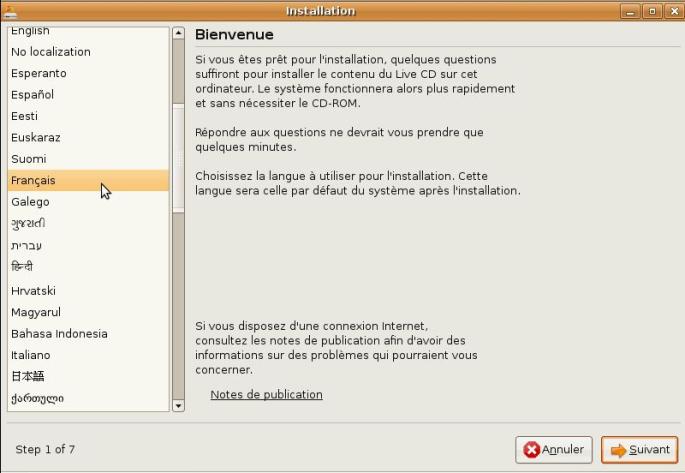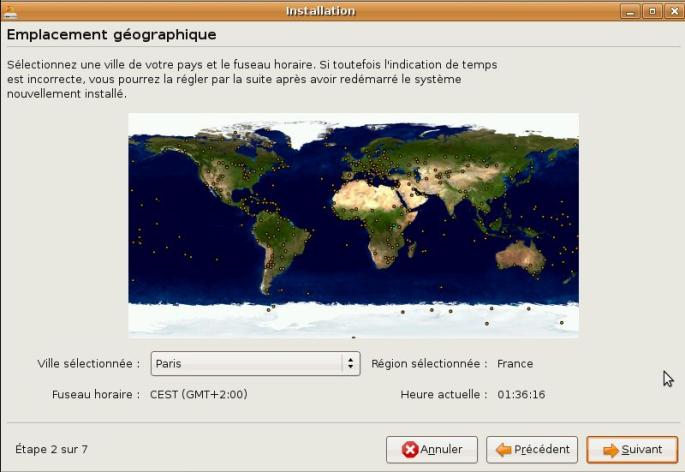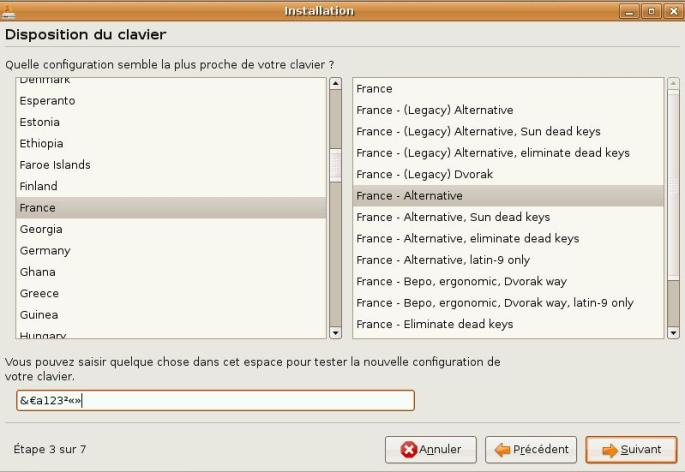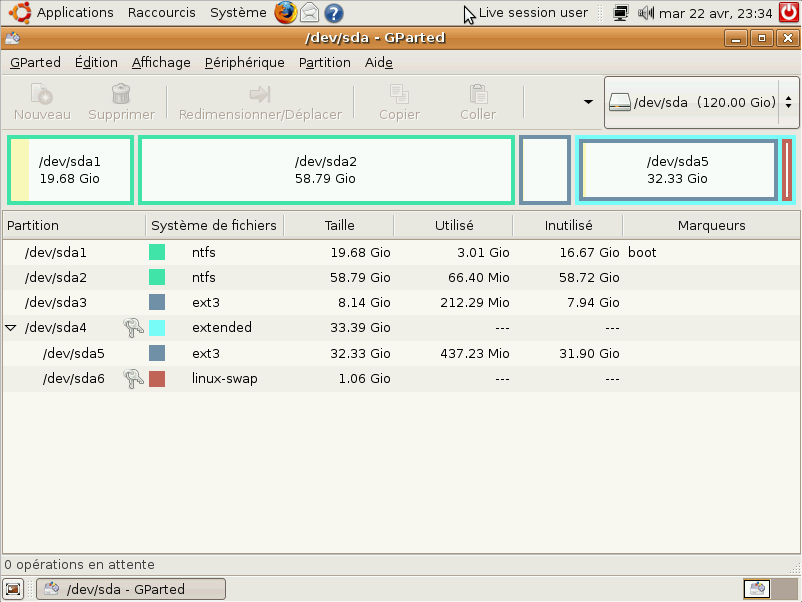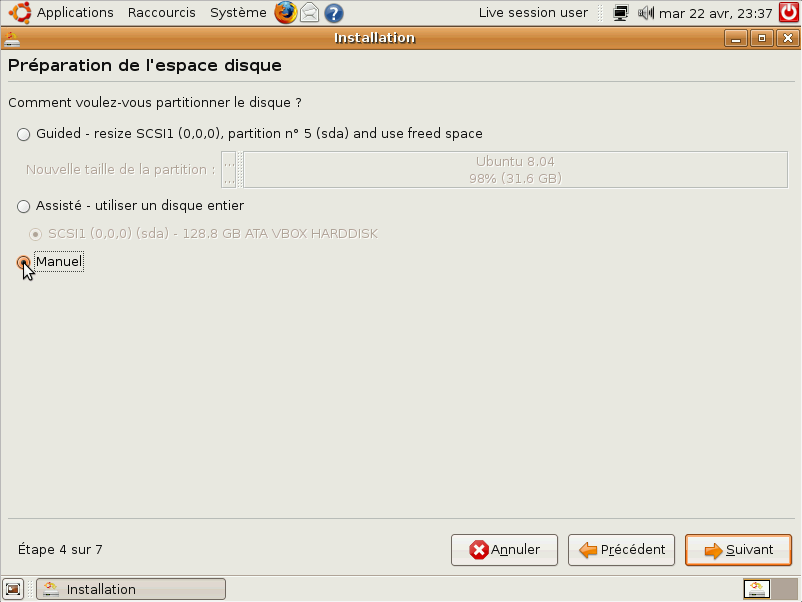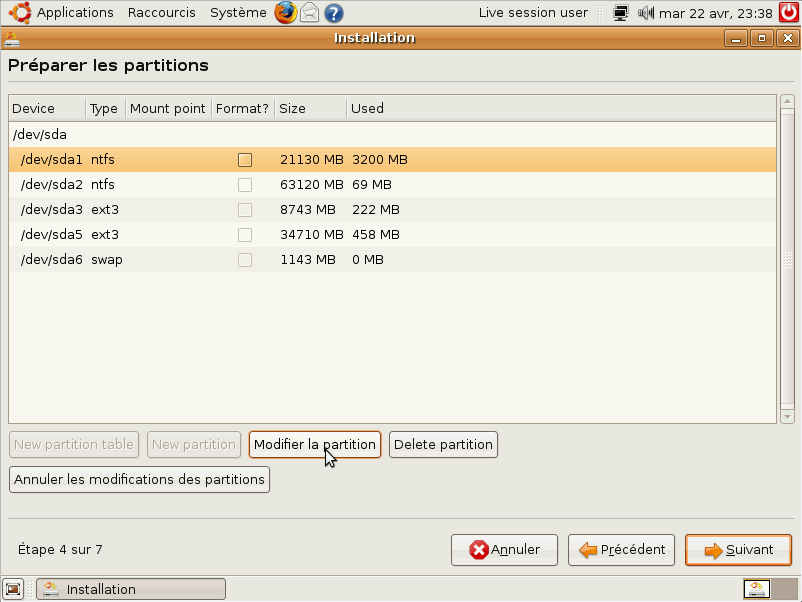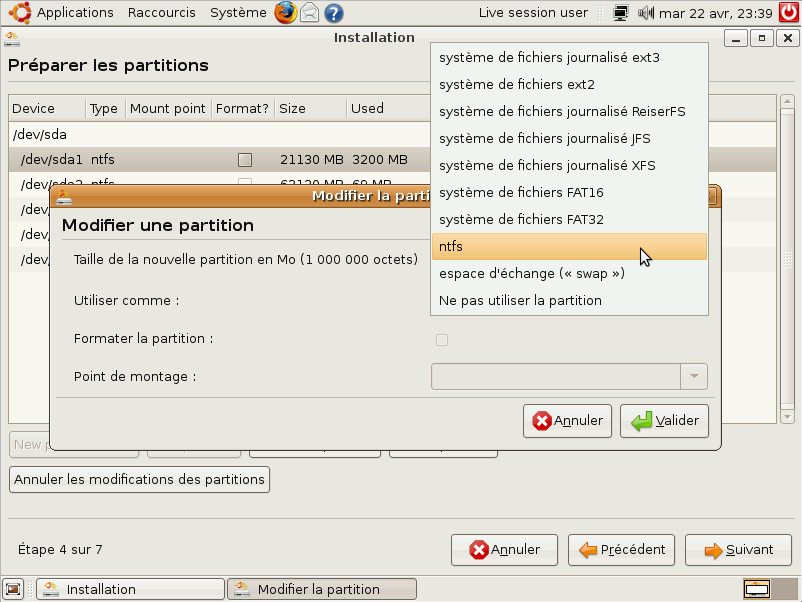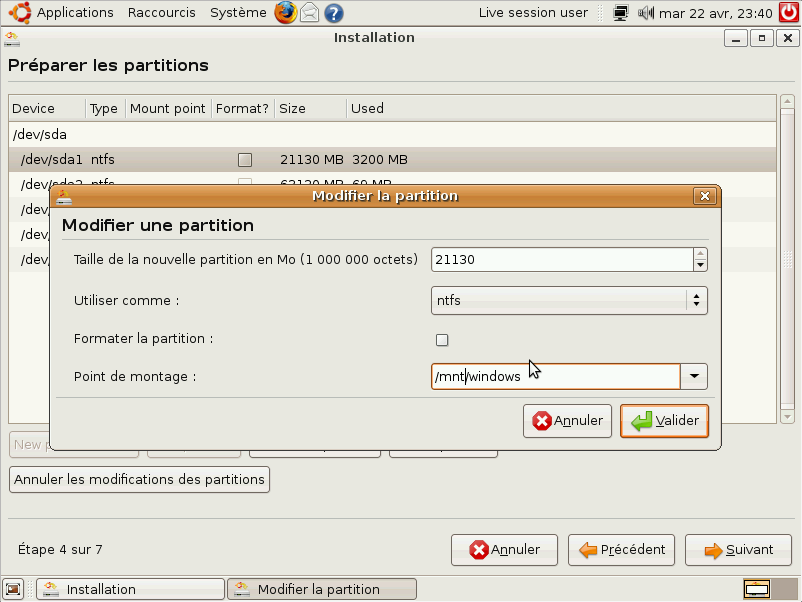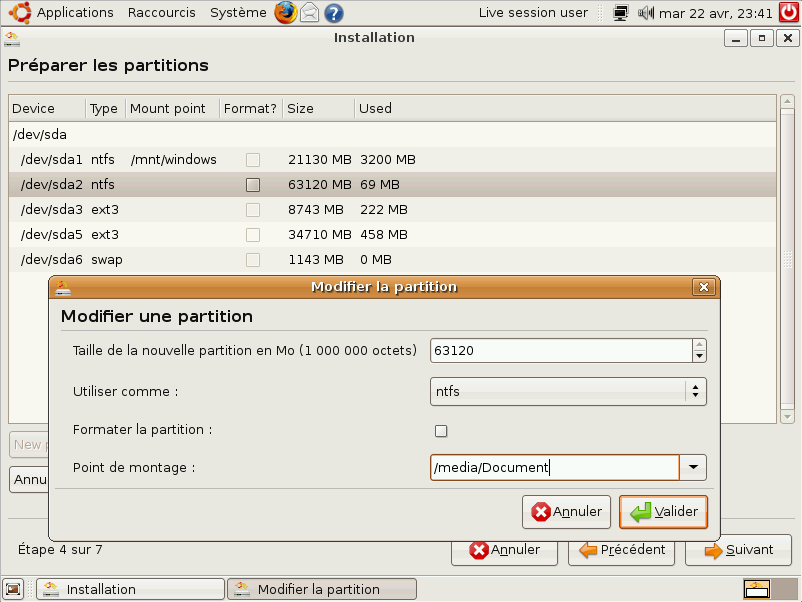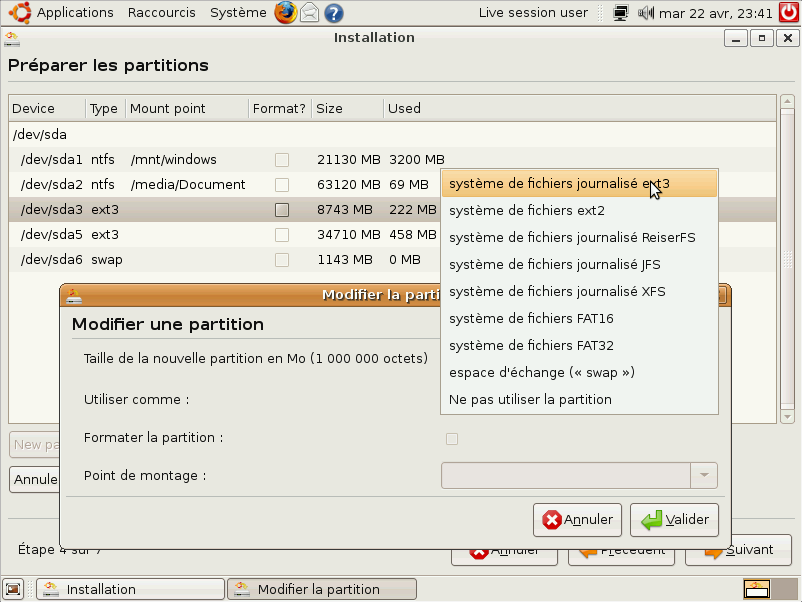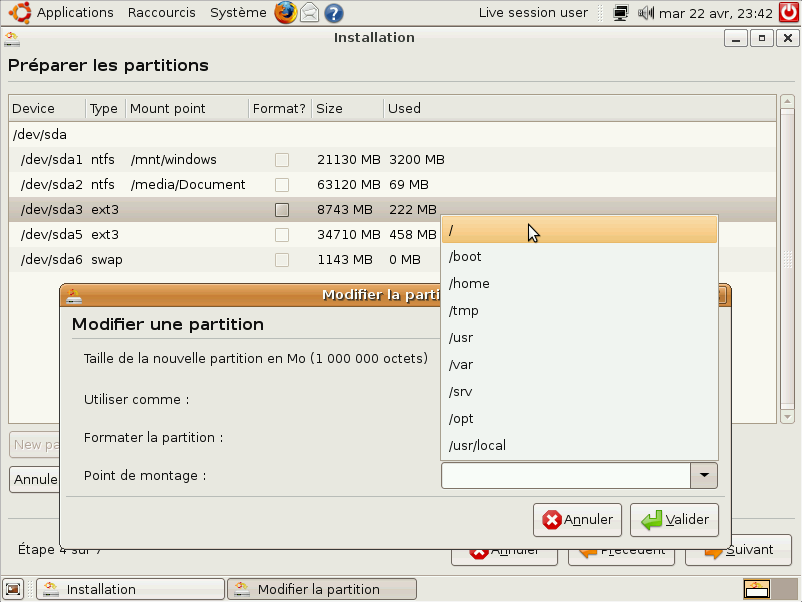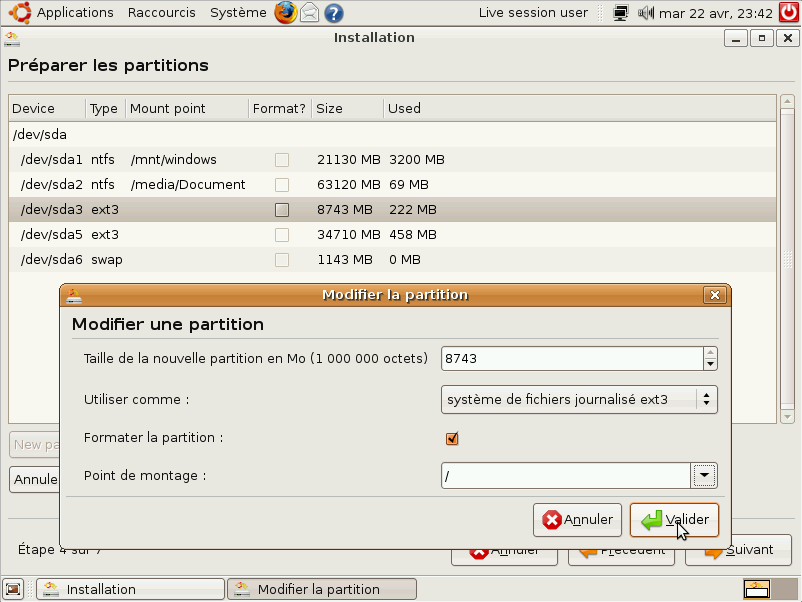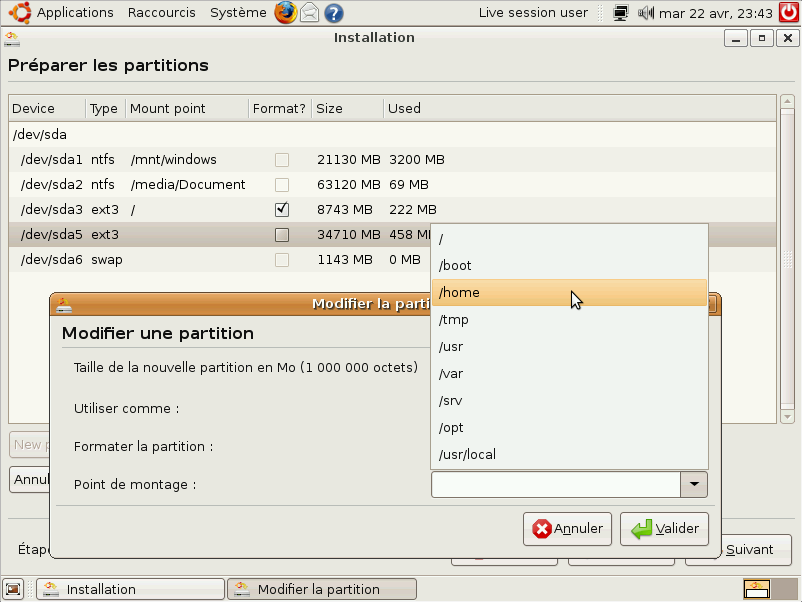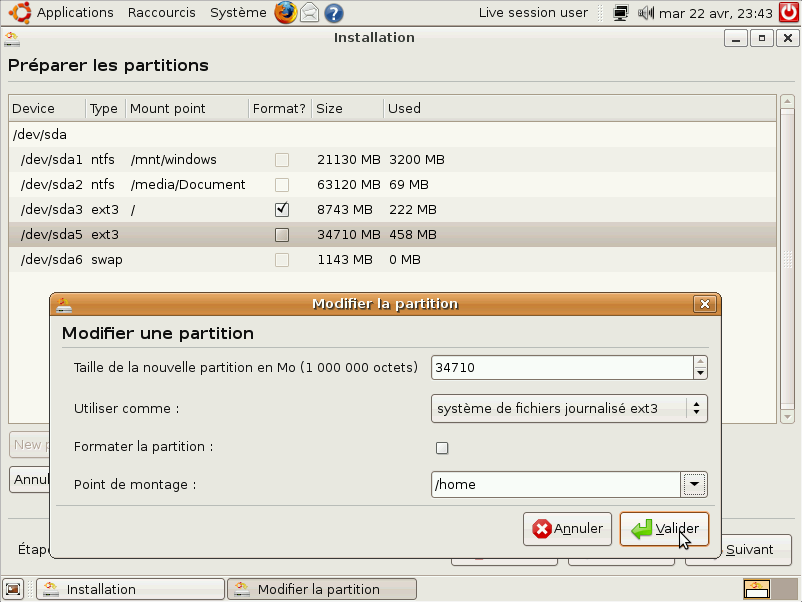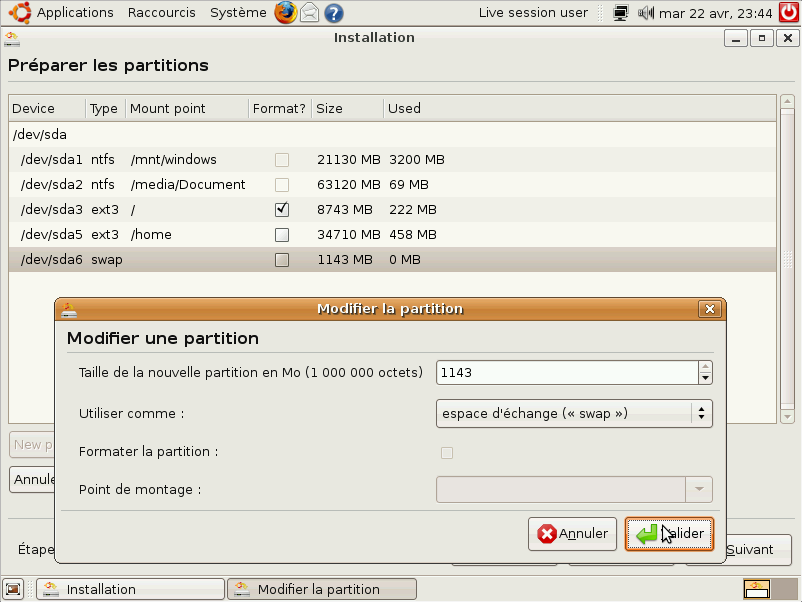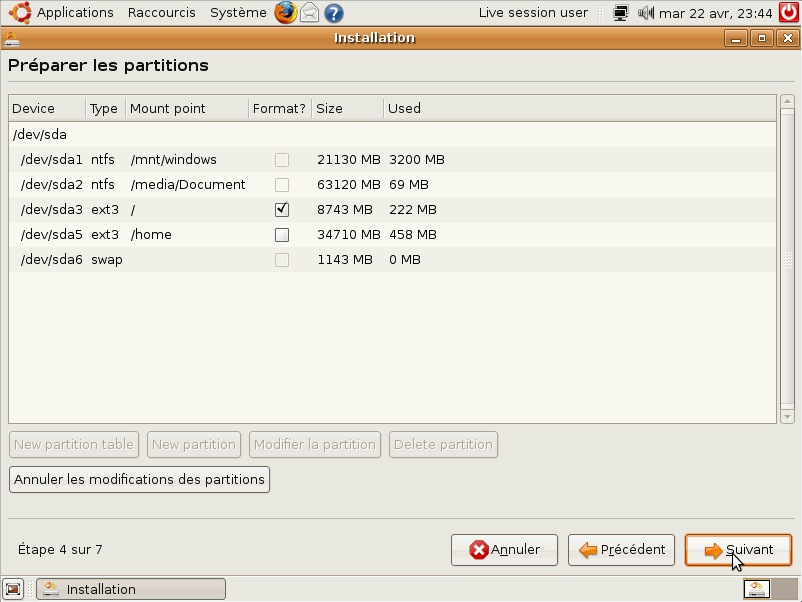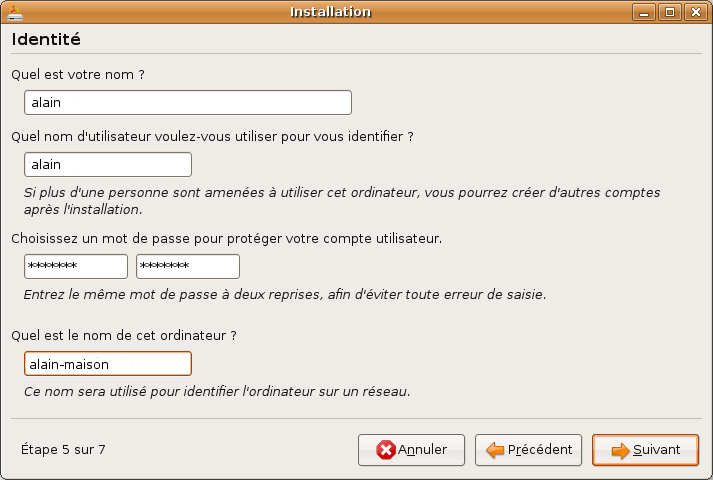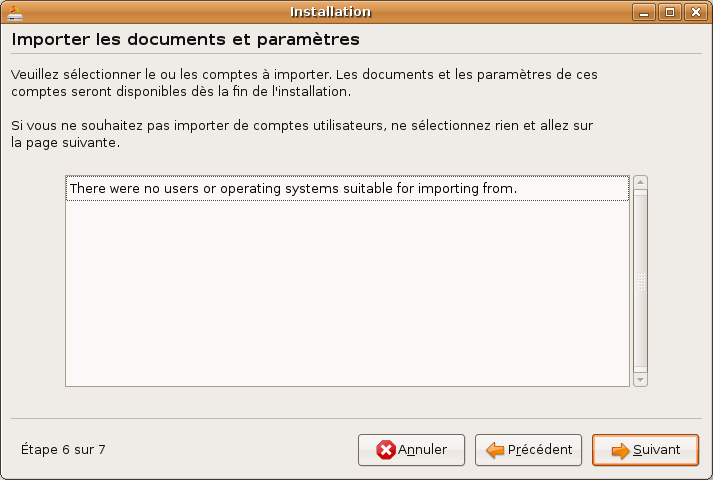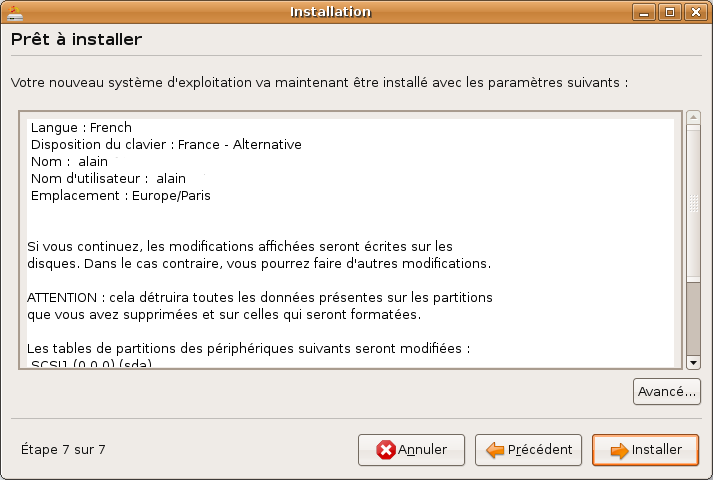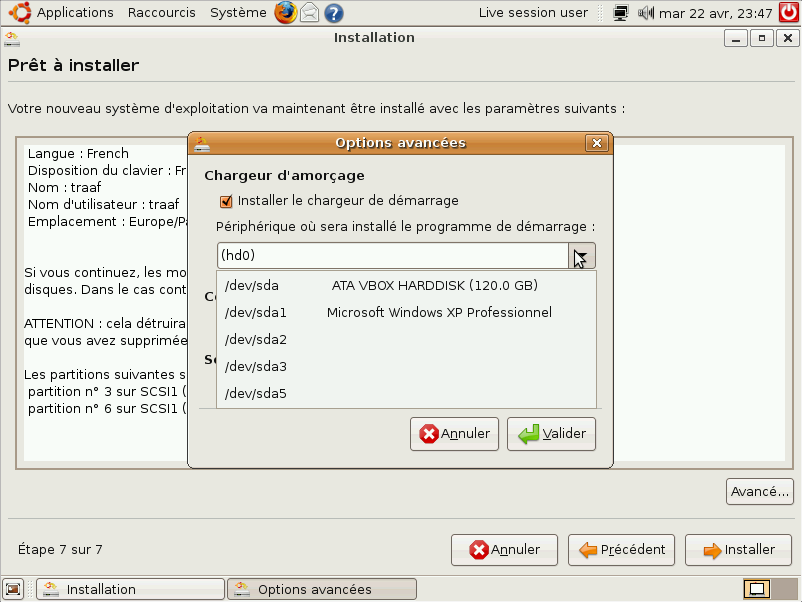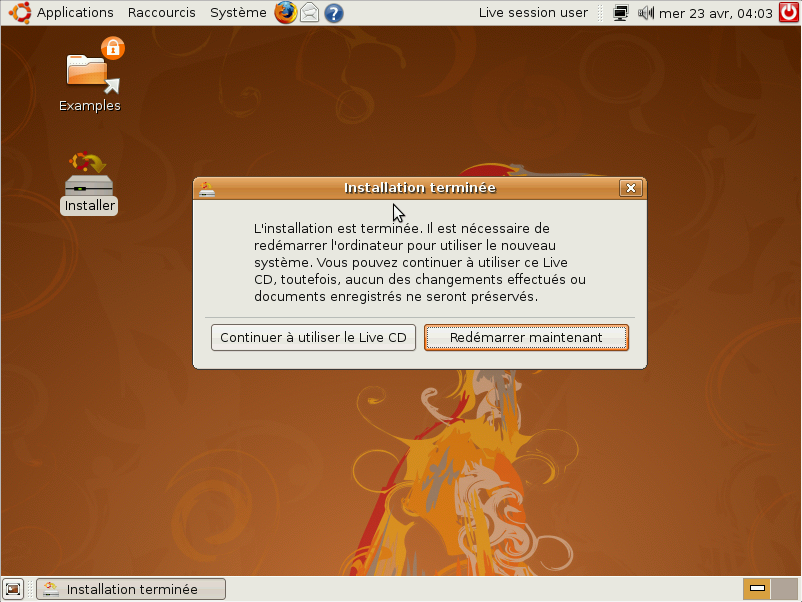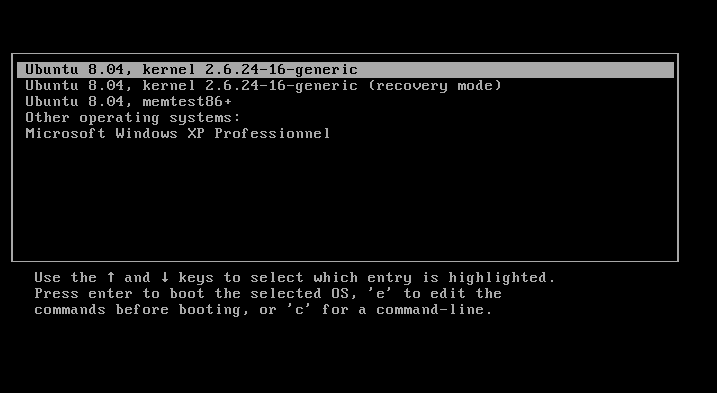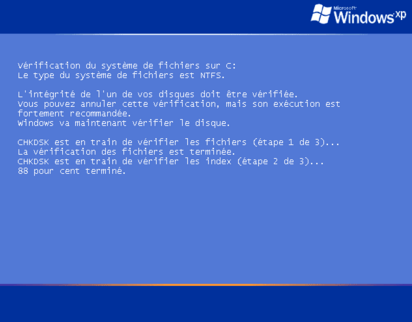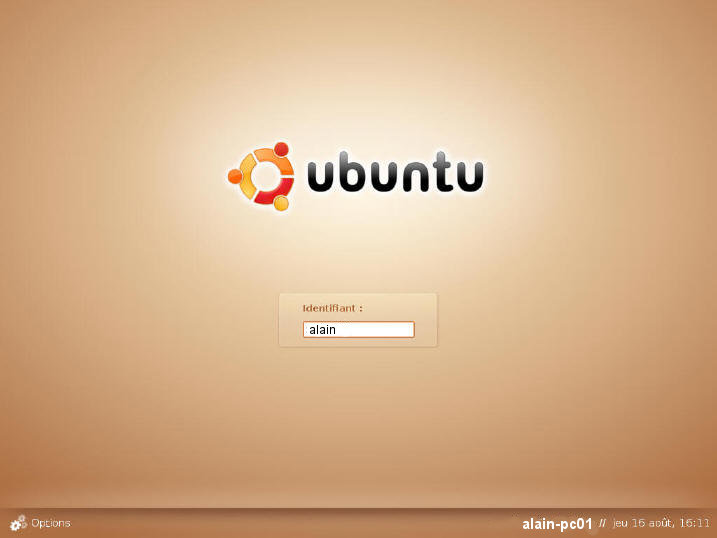Comment installer Ubuntu
Configuration optimale recommandée :
- Processeur 1.2 Ghz
- Mémoire vive (RAM) 384 Mo
- Espace disque 8Go mais si on peut 15Go
- Pour plus d'info : http://doc.ubuntu-fr.org/exigences_minimales, http://doc.ubuntu-fr.org/cohabitation_ubuntu_windows
Récupérer le fichier iso et graver le cd.
Mettre le cd gravé dans le lecteur pour le lancer. La fenêtre ci-dessous apparaît :
 |
2 possibilités pour installer Linux :
• Cliquer sur "Démo et installation complète", c'est l'installation classique.
• Cliquer sur "Installer dans Windows". Dans ce cas, Ubuntu sera installé sous Windows et fonctionnera comme un programme de Windows.
Ce programme s'appelle wubi. Voir http://doc.ubuntu-fr.org/wubi. |
Installation de Linux dans Windows
Ubuntu sera installé dans un fichier virtuel créé sous Windows, et une entrée de menu est ajoutée à l'amorceur de Windows pour permettre de charger l'un ou l'autre des systèmes d'exploitation.
Ce qu'il faut :
- 5 Go d'espace libre dans un des disques durs.
- 256 Mo de mémoire vive sont minimum.
Après avoir cliqué sur "
Installer dans Windows", la fenêtre ci-dessous apparaît :
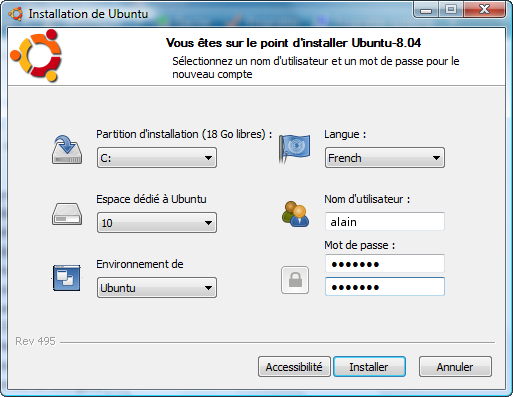 |
Dans cette fenêtre, choisir :
- le lecteur où installer Ubuntu (par défaut il sera installé sous C).
- combien d'espace disque on veut pour Ubuntu (en Go) (mini 4Go, mieux 8Go).
- un nom d'utilisateur et un mot de passe.
Cliquer sur "Installer". |
L'installation se fait de manière classique depuis Windows. Une fois terminée, on peut redémarrer son ordinateur, et lancer Ubuntu (il faudra faire un choix au démarrage).
Lors du premier lancement, l'installation d'Ubuntu devra se compléter, puis ce sera bon, on sera sous Linux
 |
Un autre gros avantage de cette méthode est que l'on pourra ensuite désinstaller Ubuntu le plus simplement du monde en allant dans... "Ajout / Suppression de programmes" du panneau de configuration de Windows ! |
Cette méthode a toutefois quelques défauts. Ubuntu sera un peu moins performant (car il sera installé dans Windows) et nécessitera plus de mémoire vive (512 Mo).
Dans la mesure du possible, installer Ubuntu en utilisant la "vraie" méthode classique.
Les options de démarrage d'Ubuntu (installation classique)
Dans ce cas, il faut redémarrer l'ordinateur avec le cd dans le lecteur.
En redémarrant, l'ordinateur va booter sur le cd et la fenêtre ci-dessous va appaître :
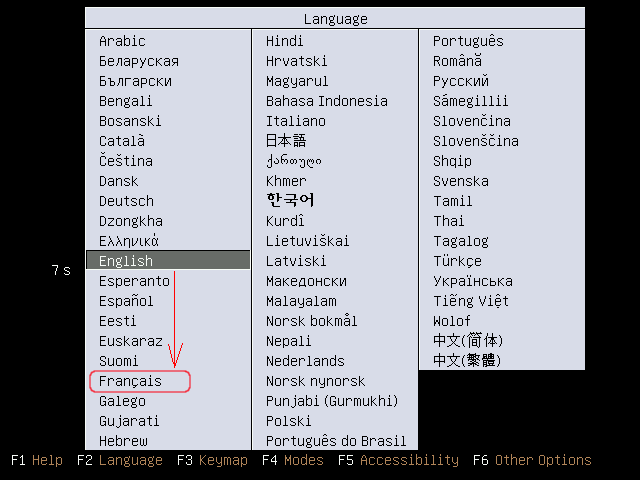 |
Choisir sa langue en utilisant les flèches du clavier. Puis valider en appuyant sur la touche Entrée |
L'écran de démarrage apparaît alors :

Choisir les options de démarrage
En bas, éventuellement :
- F3 pour changer de type de clavier. Inutile si clavier AZERTY français.
- F4 permet de choisir un mode de démarrage différent.
- F5 permet de modifier certaines options d'accessibilité.
Menu central :
- Essayer Ubuntu sans rien changer sur votre ordinateur : lance Linux en mode "Live CD". Linux va se charger dans la mémoire vive (RAM) sans toucher au disque dur et comme la RAM se vide à chaque extinction de l'ordinateur, aucun risque pour Windows.
- Inconvénient : le chargement est long.
- Avantage : permet de vérifier la compatibilité de son matériel avant une installation classique.
- Installer Ubuntu : pour installer Ubuntu directement.
Nota : par "Essayer Ubuntu sans rien changer sur votre ordinateur", Ubuntu peut aussi être installé. (il y a un programme "Installer" qui apparaît sur le bureau).
- Vérifier le CD : il peut arriver (mais rarement) qu'il y ait eu des erreurs lors du téléchargement ou de la gravure du CD. Si on rencontre des problèmes pour lancer Linux, choisir ce mode qui nous dira si le CD de Linux est "propre" ou s'il vaut mieux retélécharger un ISO...
- Tester la mémoire : lance le programme Memtest, qui n'a rien à voir avec Linux. C'est un utilitaire pour vérifier le bon fonctionnement de la mémoire vive, si jamais on soupçonne un problème. Attention, le test de mémoire est très long.
- Démarrer à partir du premier disque dur : avec cette option, l' ordinateur démarrera comme si le CD de Linux n'était pas dans le lecteur. Ça démarrera Windows.
 |
Ce menu n'apparaît qu'avec le CD d'installation de Linux. Ce dernier étant installé, ce sera un écran différent qui proposera de démarrer Linux ou Windows. |
A vous de choisir donc entre "
Essayer Ubuntu sans rien changer sur votre ordinateur" et "
Installer Ubuntu".
Dans la suite de ce tutoriel, je vais supposer que vous avez fait le premier choix (celui que tout débutant serait tenté de faire !).
Chargement d'Ubuntu en "Live CD".
Ubuntu démarre, comme le ferait Windows :
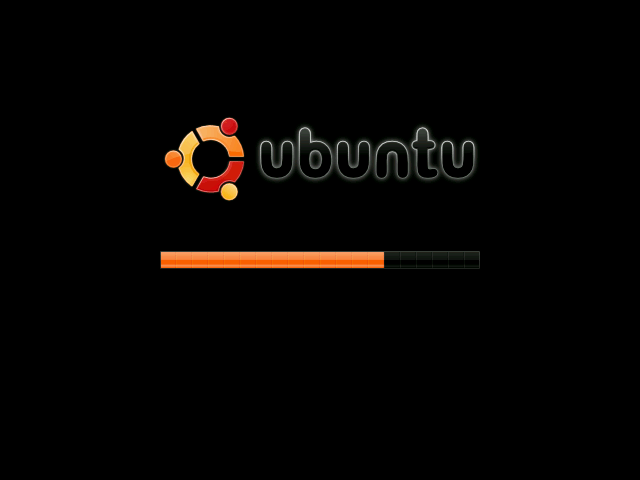 Le chargement d'Ubuntu est en cours
Le chargement d'Ubuntu est en cours
Le chargement terminé, le gestionnaire de bureau apparaît :
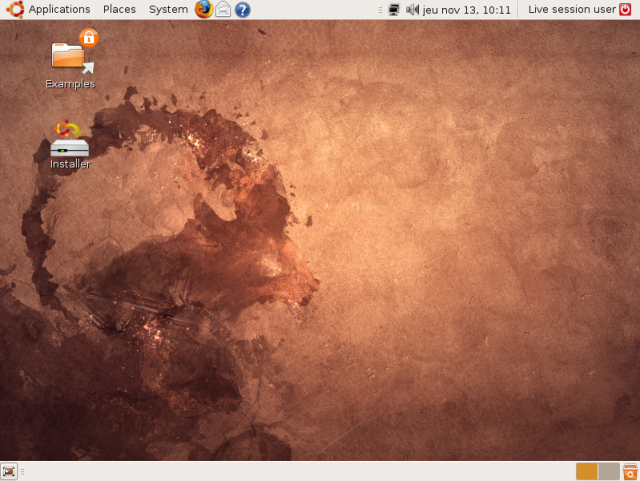 Le bureau Gnome, une fois démarré
Le bureau Gnome, une fois démarré
Vérifier la compatibilité de son matériel : le bon fonctionnement de la souris, l'affichage, qu'il y a du son. Se connecter à Internet.
 |
Avant de passer à l'installation, gérer son espace disque. Se reporter au chapitre partitionnement. |
Installation d'Ubuntu
Le partitionnement ayant été fait avec GParted.
 |
Attention, il y a toujours un risque d'installer par-dessus Windows. Avant, faire une sauvegarde de ses fichiers. |
Etape 1 : lancer l'installation et choisir la langue
Depuis le "Live CD", cliquer sur

pour ouvrir le programme d'installation.
La première fenêtre de l'assistant s'ouvre. Vérifiez que "Français" est bien sélectionné :
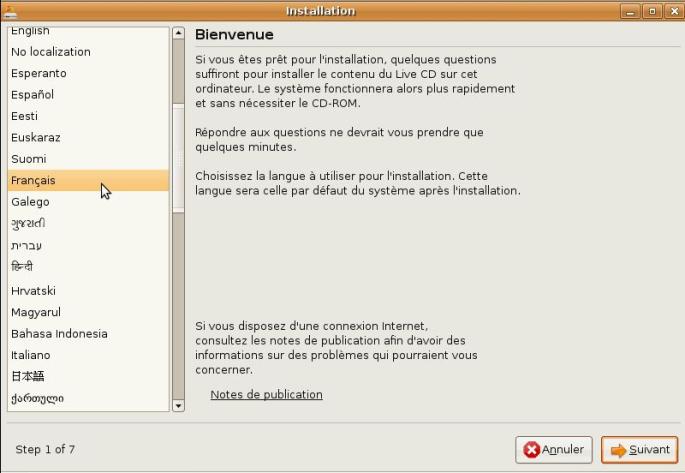
Cliquez ensuite sur "Suivant" pour passer à l'étape n°2 (il y a 7 étapes en tout).
Etape 2 : le fuseau horaire et l'heure
Sélectionner la ville pour régler le fuseau horaire. Cliquer sur la carte sur le point correspondant à la ville la plus proche.
Vérifier bien que l'heure indiquée est la bonne.
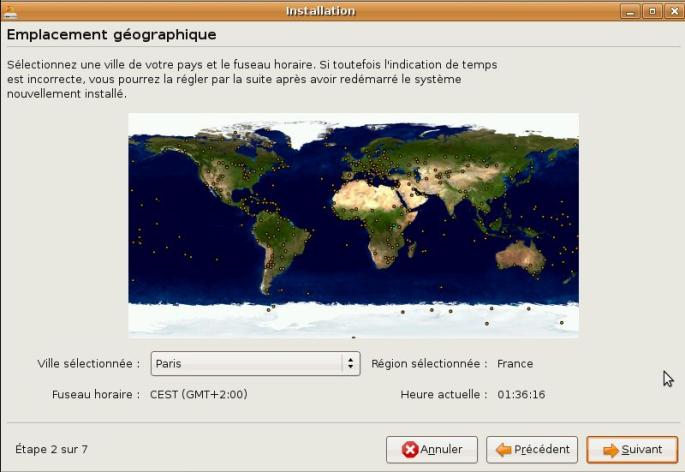 Indiquez la ville correspondant à votre fuseau horaire.
Indiquez la ville correspondant à votre fuseau horaire.
Etape 3 : le type de clavier
Dans la fenêtre qui suit, on demande quel type de clavier on utilise. Si on habite en France, on a un clavier dit "AZERTY".
Pour les français, normalement le bon type de clavier est sélectionné d'office. On peut tester dans le petit cadre de texte en bas son clavier. Essayer de taper des symboles spéciaux comme é à ô etc. Si ces symboles s'affichent sans problème, c'est que le bon type de clavier est indiqué.
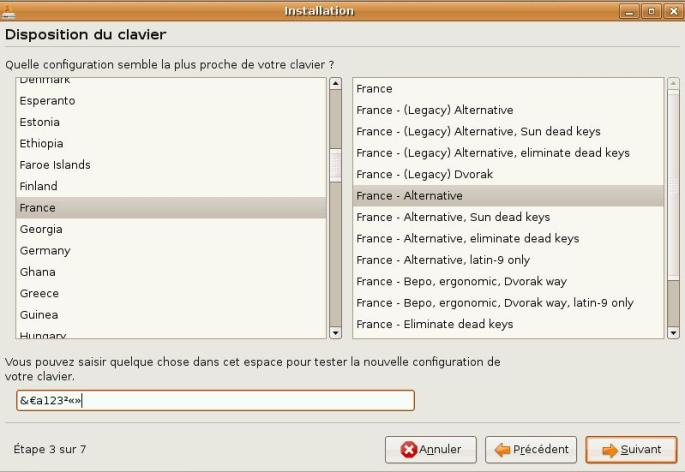 Le bon type de clavier est généralement sélectionné par défaut.
Le bon type de clavier est généralement sélectionné par défaut.
On arrive maintenant à une étape importante de l'installation : le
partitionnement du disque dur.
Etape 4 : Préparation de l'espace disque
Rappel dans ce cas de figure, le partitionnement a été au préalable fait suivant par exemple ce schéma :
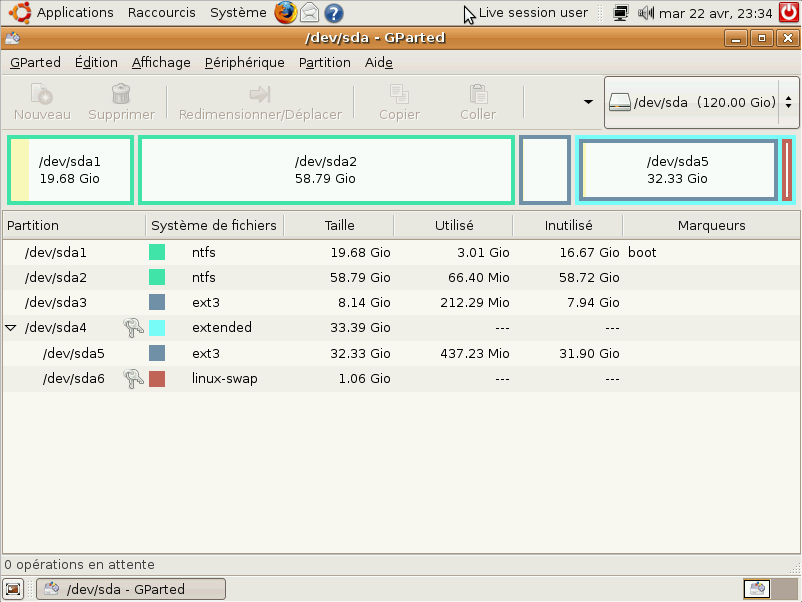
Dans ce cas, pour la préparation de l'espace disque, on sélectionne la partitionnement manuel :
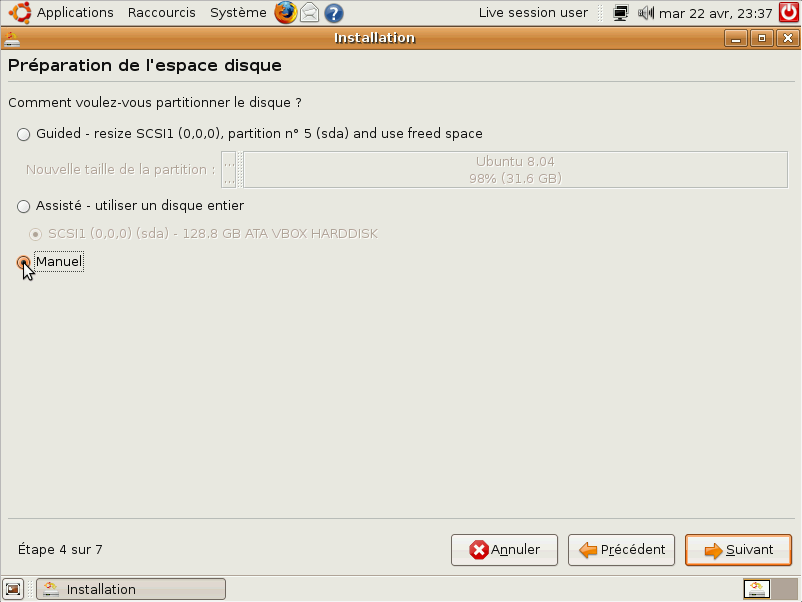
L'installeur présente la liste des partitions existantes, il va falloir les configurer les unes après les autres
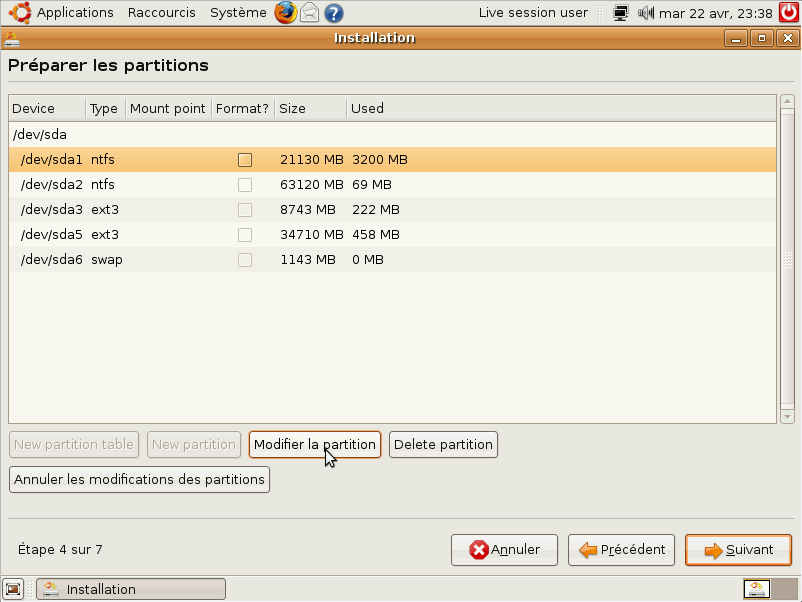
Sélectionner la première partition et cliquer sur "modifier la partition"
Il s'agit de la partition Windows, nous conservons le système de fichier NTFS en le sélectionnant dans la boite "utiliser comme"
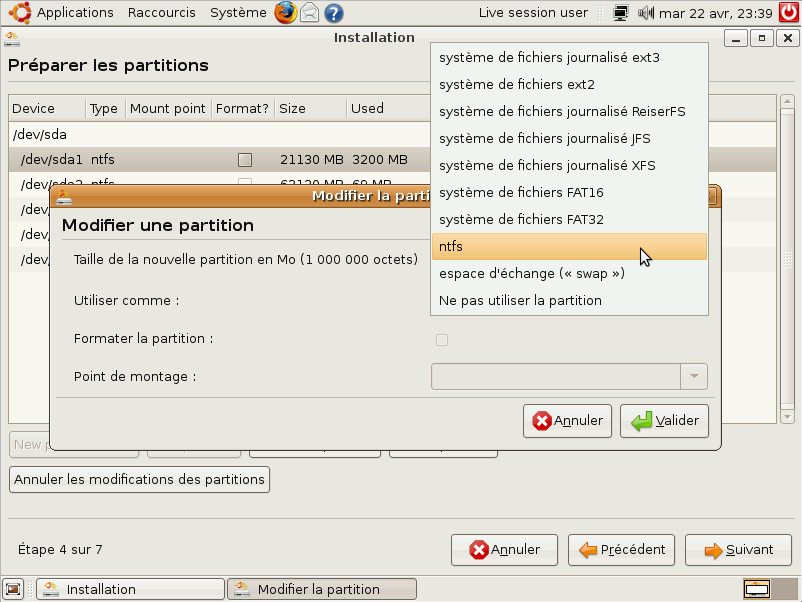
Reste à attribuer un point de montage
Autre possibilité, comme de la monter dans /mnt, dans ce cas, pas de raccourci sur le bureau, on devra parcourir l'arborescence pour retrouver le contenu de cette partition. S'agissant de la partition système à laquelle je n'accèderai pas souvent, c'est la méthode choisie.
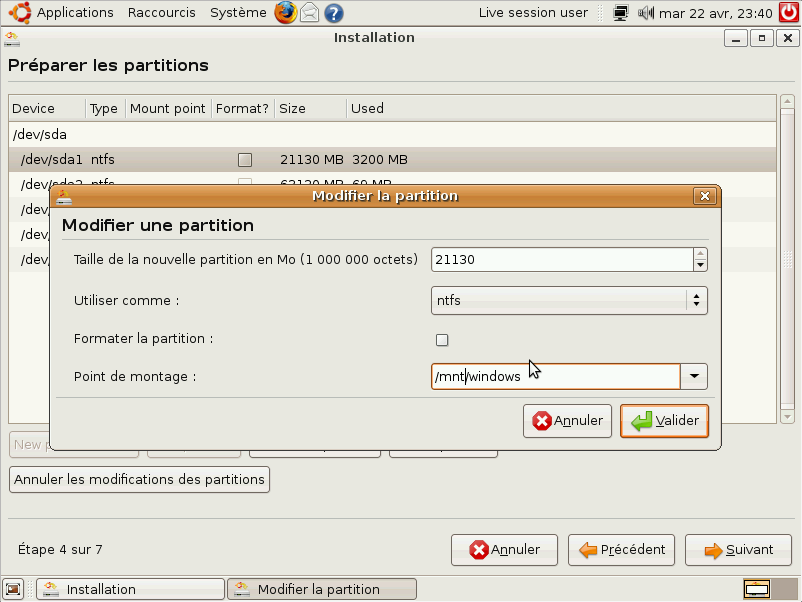
Passons à la seconde partition, toujours en NTFS. Celle ci contient les données partagées entre les 2 systèmes, je préfère donc trouver rapidement le raccourci sur le bureau et choisis le point de montage en conséquence
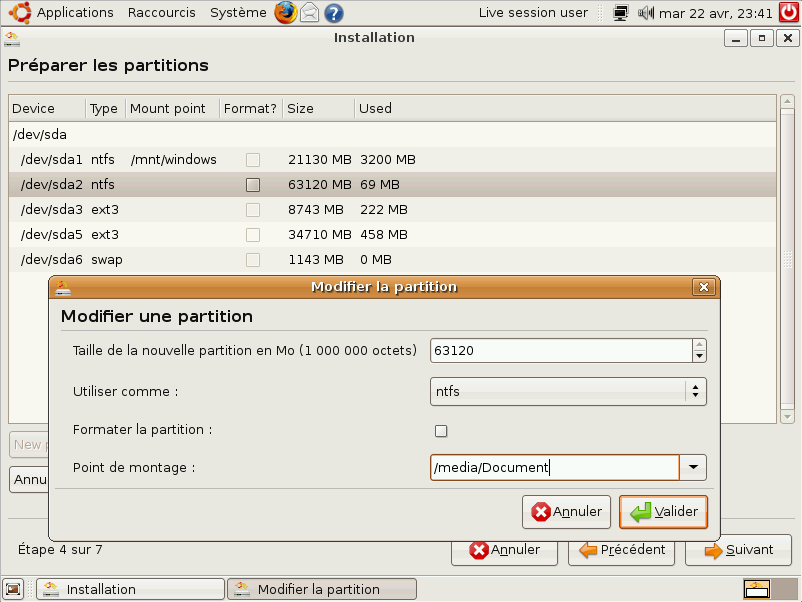
La partition suivante est la racine, celle qui contiendra le nouveau système. Impératif ici de choisir un système de fichier Linux. Sélectionner ext3 dans la case "utiliser comme"
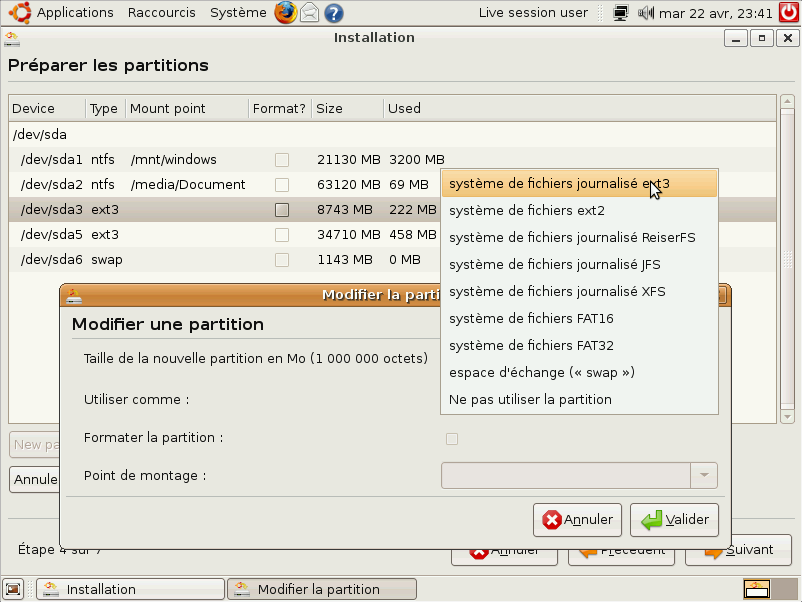
Et sélectionner le point de montage /
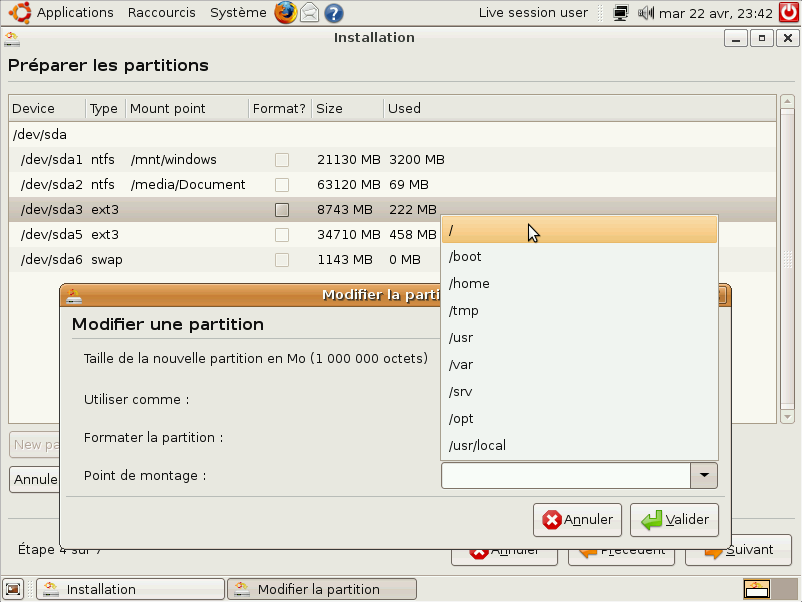
La partition doit également être reformatée, cocher la case prévue à cet effet.
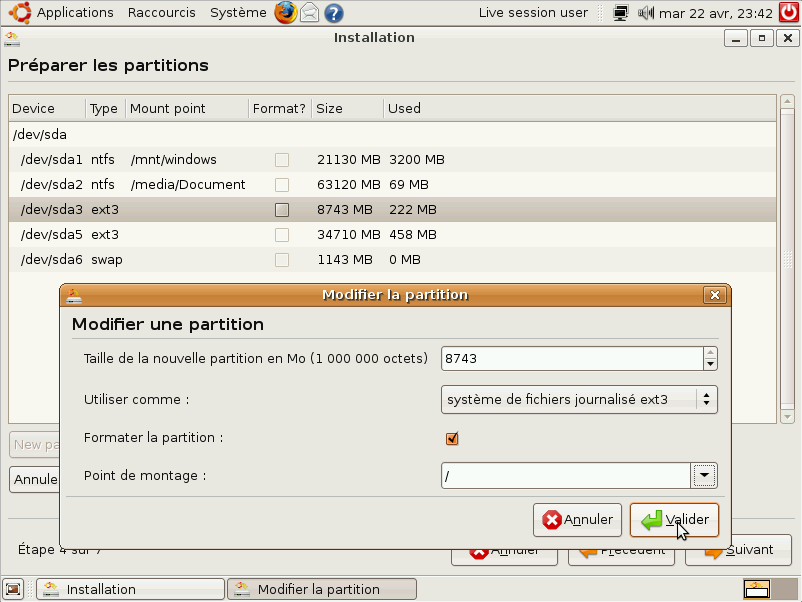
Nous arrivons maintenant à la partition /home, qui contiendra les fichiers de configurations et de données personnels. Nous devons encore impérativement utiliser un système de fichiers Linux, comme pour la partition précédente, on garde le ext3. Sélectionner aussi le point de montage /home
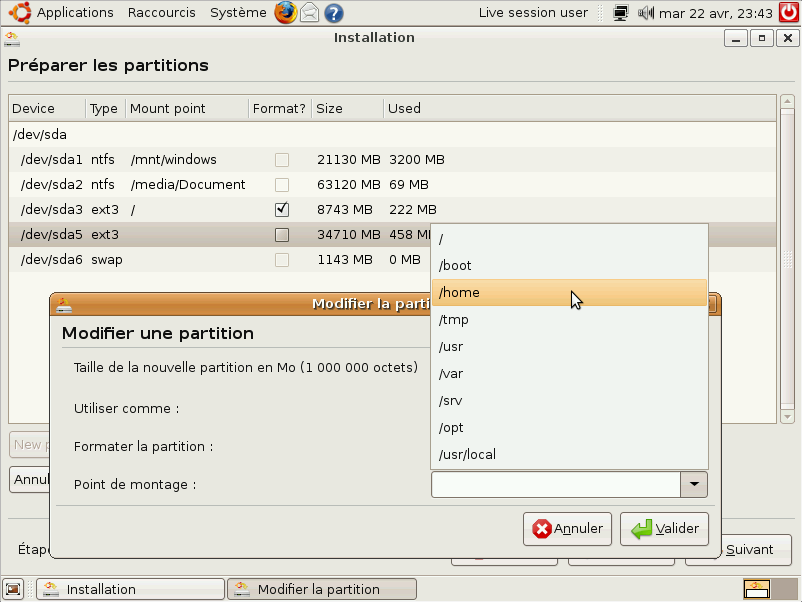
Il ne reste qu'à valider
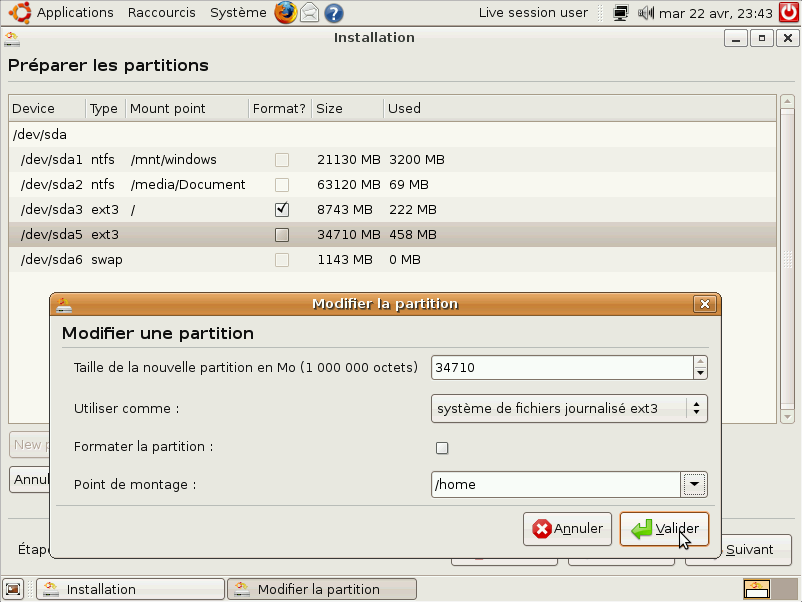
La dernière partition est la swap. Elle est généralement correctement détectée et déjà configurée
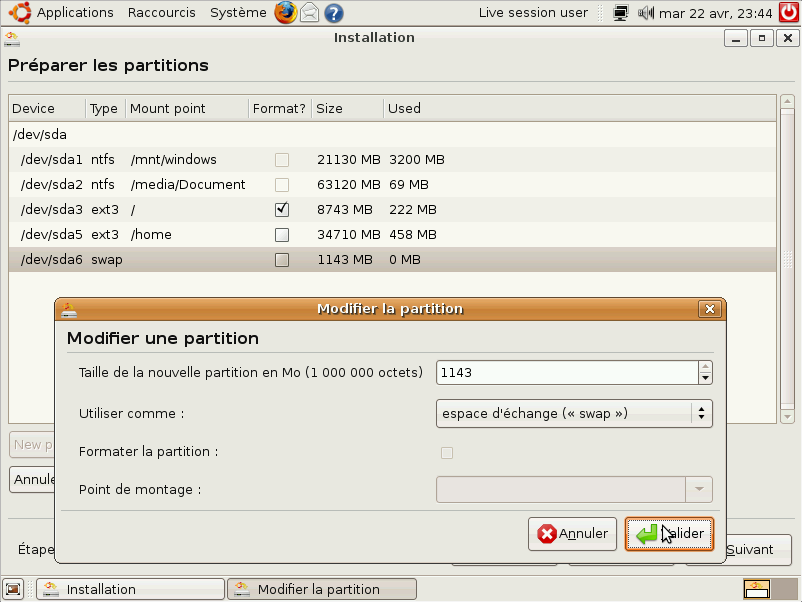
Le paramétrage des partitions est maintenant terminé. Un dernier coup d'il sur nos partitions :
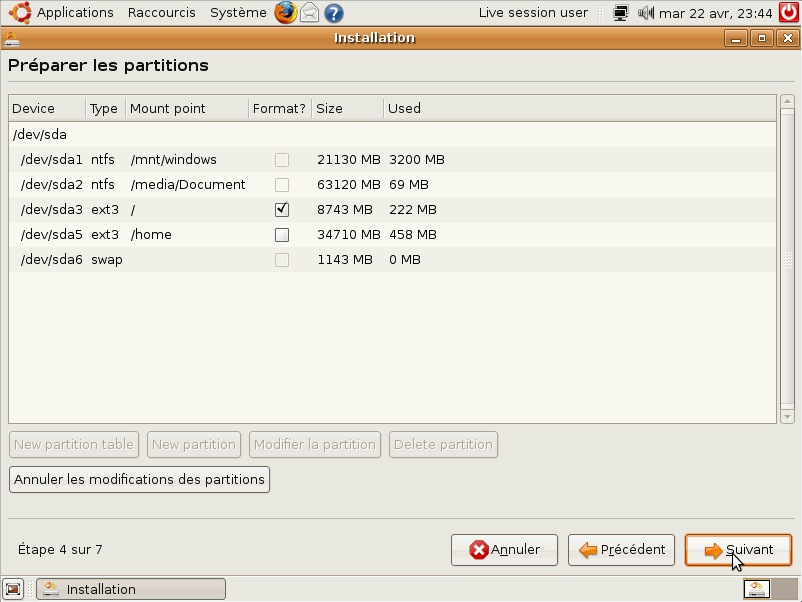
Etapes 5, 6, 7 : la fin de l'installation
Choix du nom d'utilisateur
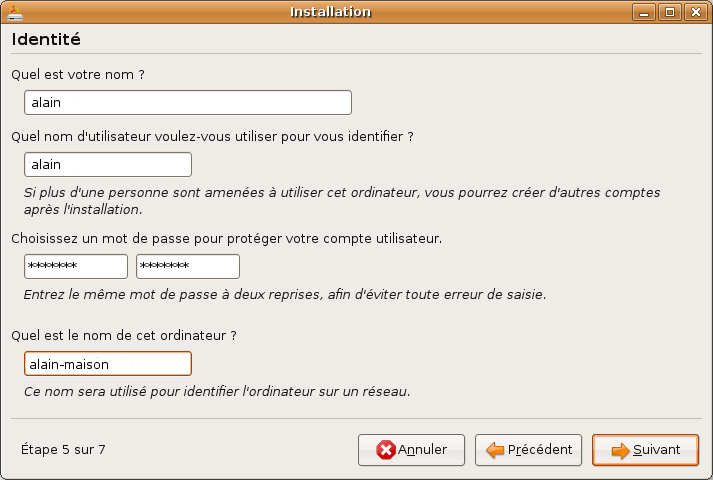
Cette fenêtre demande le nom ainsi qu'un login (pseudonyme) qui nous identifiera sur notre ordinateur. Choisir aussi un mot de passe.
En bas, on demande le nom que l'on veut attribuer à l'ordinateur(
ordi-a01). On en propose un par défaut mais on peut sans risque le changer.
Importation des données de Windows
Il se peut que l'installeur propose de récupérer quelques informations depuis Windows, comme les favoris de Firefox :
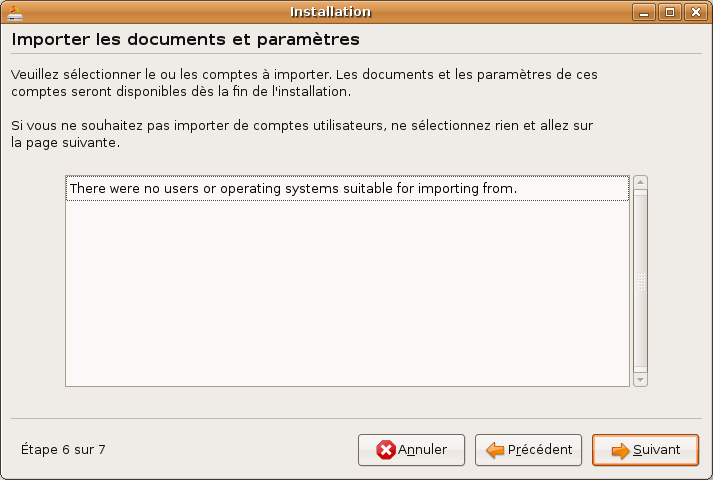
Dernière étape
Une fenêtre résume tous les choix qui ont été faits.
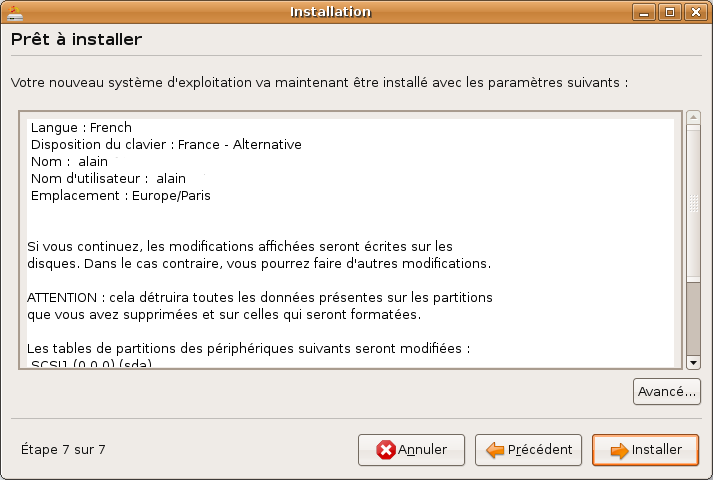
Il est encore temps de revenir en arrière faire des modifications, les partitions du disque ne seront réellement affectées qu'ensuite.
Noter le bouton "Avancé..."
En cliquant dessus, des options concernant le chargeur de démarrage grub apparaissent.
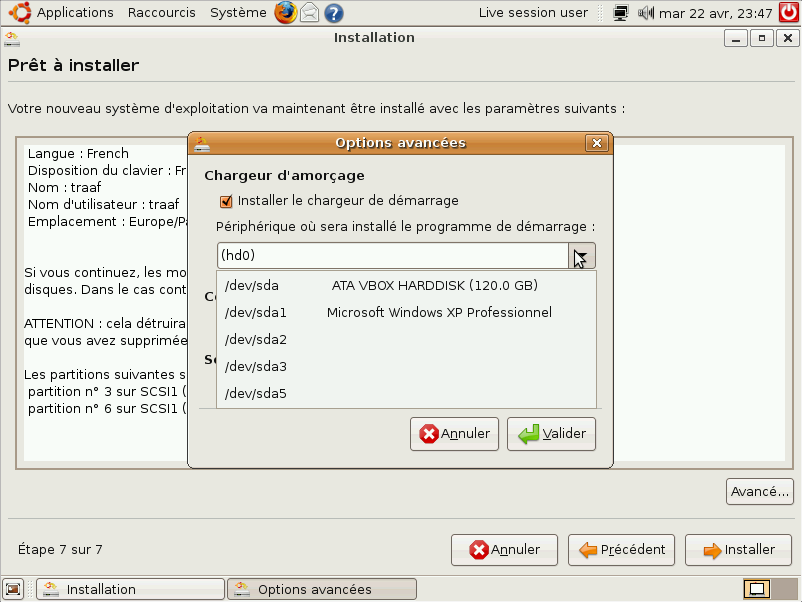
Cliquer sur "Installer", et laissez Ubuntu se charger de tout
 |
Il est conseillé de brancher son ordinateur à Internet avant l'installation, ainsi Ubuntu mettra automatiquement à jour tous les programmes.
Si possible, se connecter via un câble (RJ45). Si on ne peut pas se connecter, ce n'est pas bien grave, on pourra toujours faire les mises à jour plus tard. |
On propose de redémarrer pour finaliser l'installation de Linux. C'est bon, Linux est installé
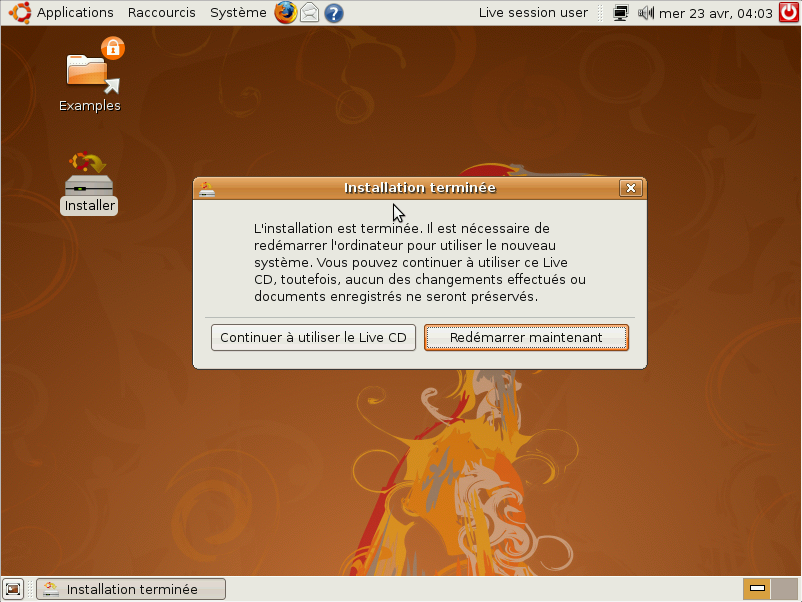
GRUB au démarrage
Lors de chaque démarrage, si on a choisi d'installer Linux sur le même disque dur que Windows, on demandera quel OS on veut charger :
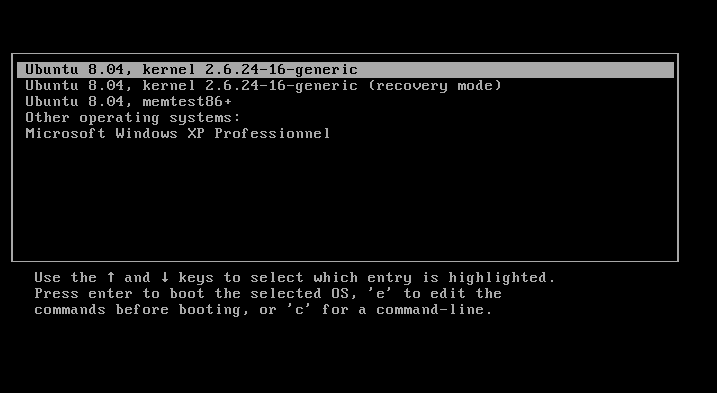
C'est GRUB, le programme qui permet de choisir l'OS à lancer au démarrage.
Il y a plusieurs options :
- Ubuntu : à choisir pour démarrer Ubuntu.
- Ubuntu (recovery mode) : si on a des problèmes au lancement d'Ubuntu, utiliser ce "mode de récupération" pour résoudre ces problèmes. N'utiliser ce mode que si on demande de le faire.
- Memory Test : pour faire un test de mémoire au cas où on suspecte que la mémoire vive est défaillante. Attention le test est long, là encore ne le faire que si on en a vraiment besoin.
- Other Operating Systems : Windows : pour démarrer Windows
Utiliser les flèches du clavier pour sélectionner l'OS qui nous intéresse, et taper Entrée pour valider.
Si vous mettez trop de temps avant de vous décider, GRUB lancera l'OS sélectionné. Nous verrons plus tard comment faire pour que Windows soit sélectionné par défaut si vous le désirez.
| Si on choisit Windows, le retaillage de la partition provoque normalement une vérification de l'intégrité du système de fichier... qui se termine sans erreur |
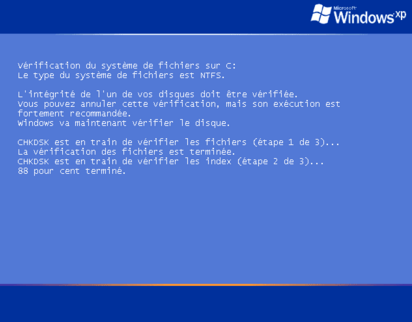 |
Si on choisit ubuntu, on demande le mot de passe
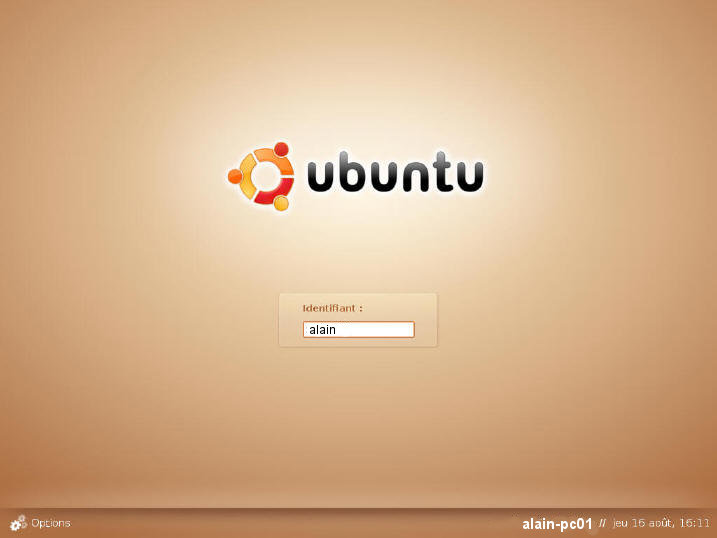
 Haut de page
Haut de page
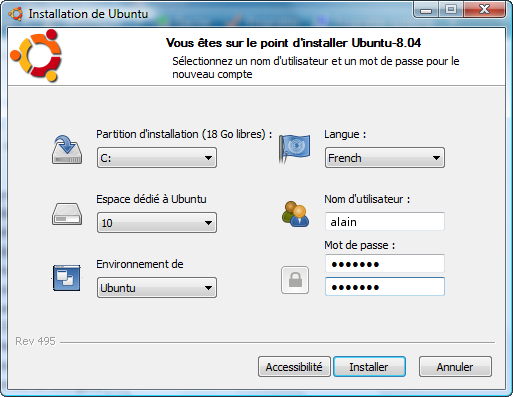

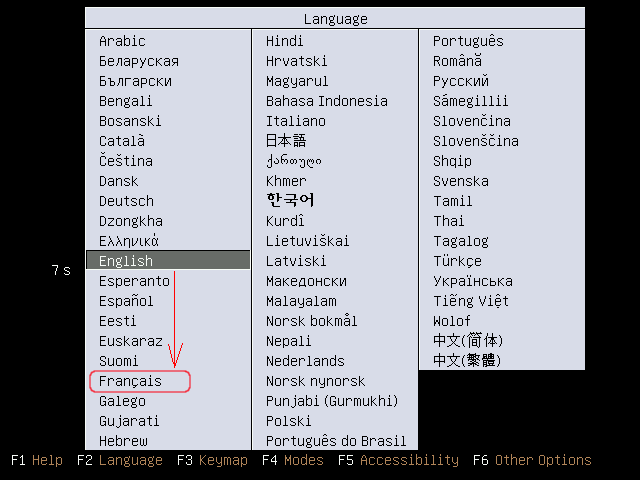


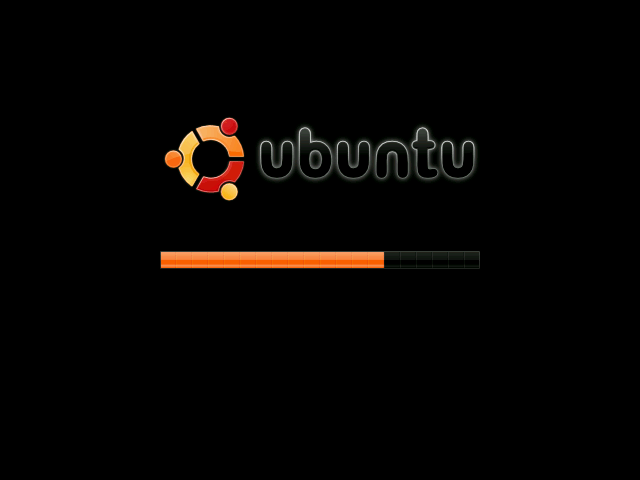
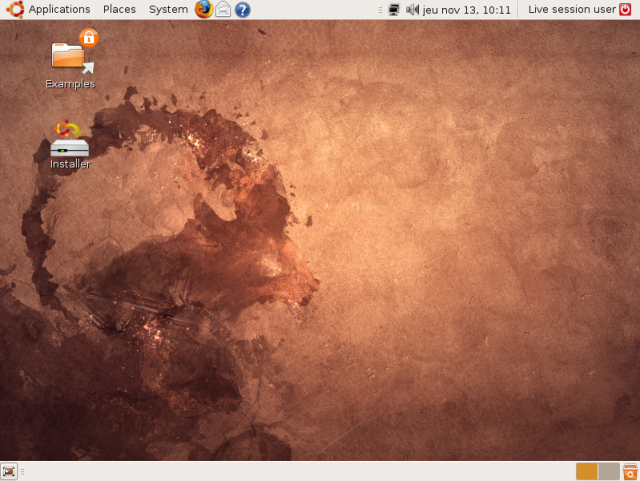


 pour ouvrir le programme d'installation.
pour ouvrir le programme d'installation.