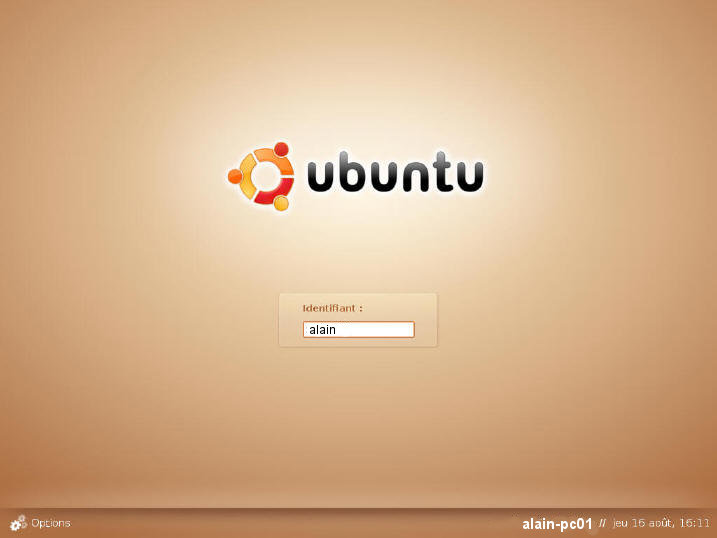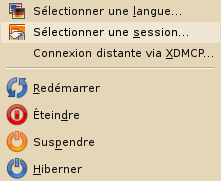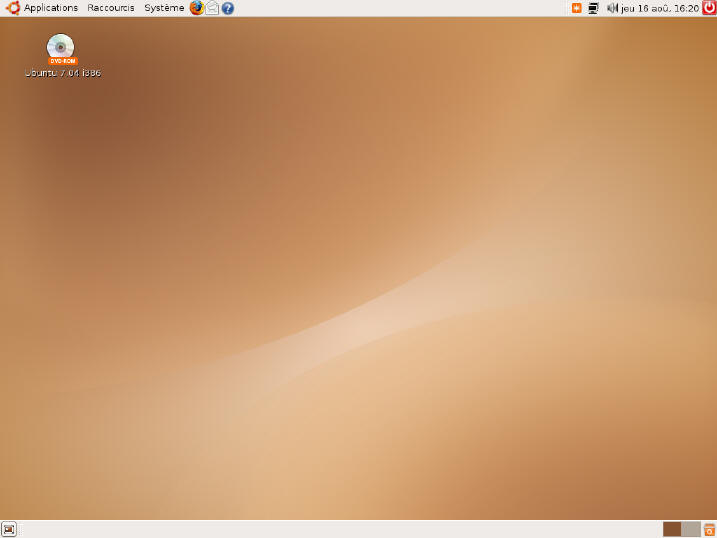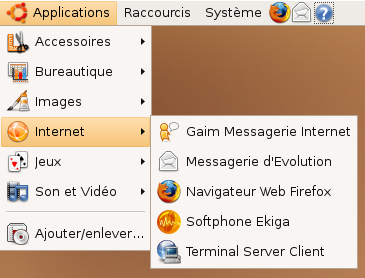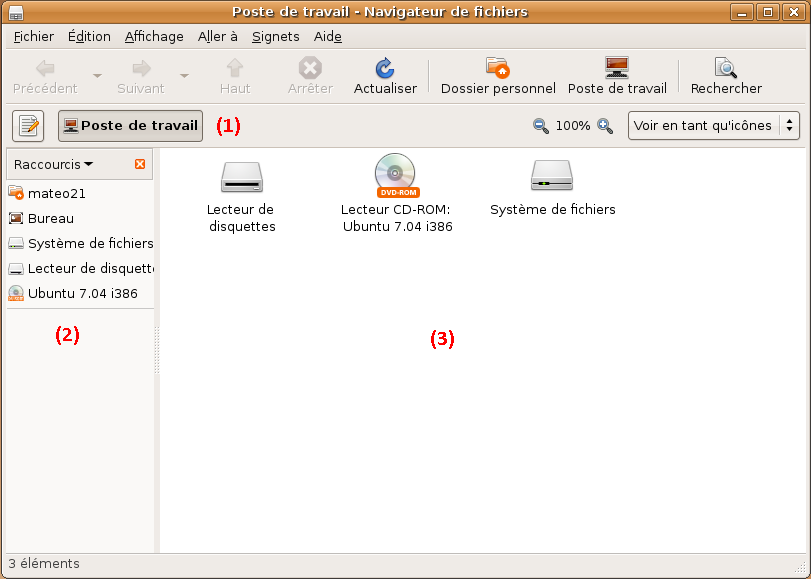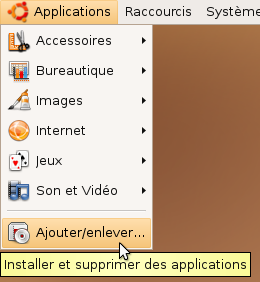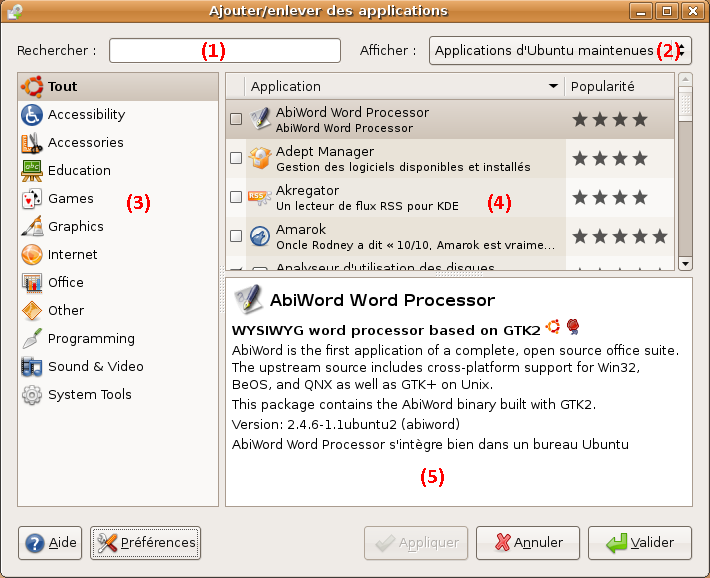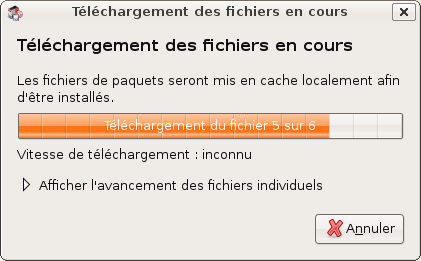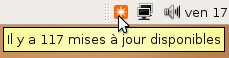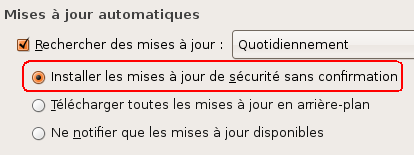Gnome
Ce chapitre suppose que :
- Ubuntu a été installé avec Gnome par défaut dès le début.
- Ou qu'on a installé Kubuntu par exemple puis le paquet ubuntu-desktop pour avoir Gnome.
Sommaire
Le bureau Gnome
Lors du démarrage d'Ubuntu, on doit donner son identifiant, puis son mot de passe :
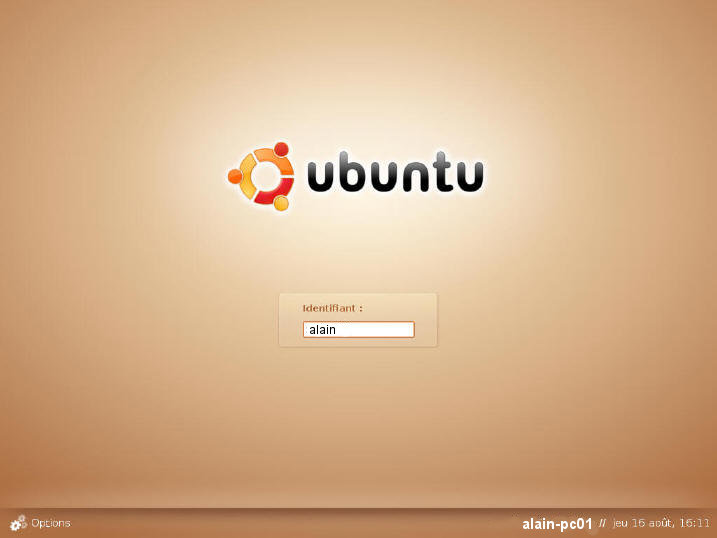
 |
Cette fenêtre de login peut être différente selon que l'on a installé Ubuntu, Kubuntu ou Xubuntu dès le début. |
Pour se logger, rentrer son identifiant puis taper sur
Entrée. Ensuite taper son mot de passe et taper sur
Entrée. Le bureau de Gnome se charge alors.
Les options
La fenêtre de login propose quelques options via le menu "Options" en bas à gauche. Si on clique dessus, on a le menu suivant :
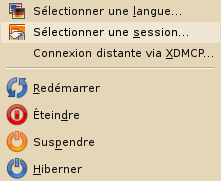 |
A noter :
• Sélectionner une langue : pour changer la langue. Si on n'a installé que le français, on ne verra que le français dans la liste.
• Sélectionner une session : : pour choisir le type de gestionnaire de bureau à charger. Vérifier que c'est bien "Gnome" qui est sélectionné. |
Présentation du bureau Gnome
Une fois loggé, on arrive sur le bureau de Gnome :
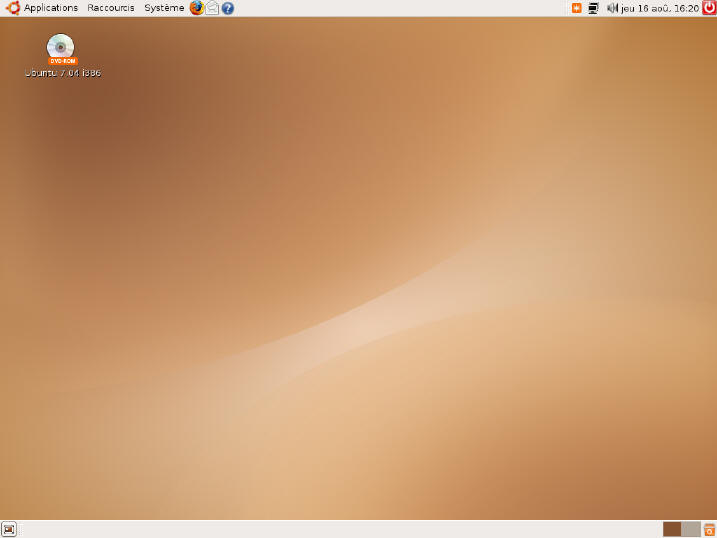
Le tableau de bord du haut
Commençons par la barre en haut, appelée
Tableau de bord. C'est là que l'on trouve l'accès à toutes les applications.
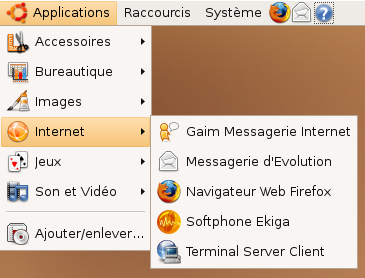
On distingue 3 menus principaux :
- Applications : tous les programmes que l'on installera apparaîtront dans ce menu. Ce menu est entièrement organisé en catégories, on n'a rien à faire. Ubuntu préinstalle un bon nombre de programmes au départ dont, entre autres : Open Office, GIMP, Mozilla Firefox, Rythmbox.
- Raccourcis : ces raccourcis permettent d'accéder à différents endroits de son disque dur, au CD, au dossier réseau, etc.
- Système : équivalent du panneau de configuration de Windows.
A droite de ces menus, une barre de raccourcis permet de lancer plus rapidement les programmes que l'on utilise souvent. Pour en ajouter un, faire un clic droit sur une zone vide du tableau de bord et cliquer sur "Ajouter au tableau de bord".
Sur le côté droit du tableau de bord, on retrouve quelques icônes de notification ainsi que la date. Enfin, un bouton rouge immanquable propose d'arrêter l'ordinateur, ou bien de le redémarrer, de changer d'utilisateur, etc.
Le tableau de bord du bas
Plus simple, il contient tout à gauche une icône pour revenir au bureau en un clic (si on a beaucoup de fenêtres ouvertes).
Au centre, il affiche la liste des fenêtres ouvertes à la manière de la barre des tâches de Windows.

Enfin, tout à droite on trouve des icônes pour changer de bureau virtuel et la corbeille.
Lorsque l'on a beaucoup de fenêtres d'ouvertes, on peut les regrouper par thème dans un bureau virtuel. Un pour le travail, un autre pour loisirs, etc.
Nautilus, l'explorateur de fichiers
Tour d'horizon de certains logiciels phares de Gnome en commenç par Nautilus.
Nautilus est un explorateur de fichiers de même type que l'explorateur de Windows.
Il permet de parcourir les dossiers et fichiers du ou des disques durs et de les ouvrir.
Pour ouvrir Nautilus, le plus simple est d'aller dans le menu Raccourcis et d'ouvrir Poste de travail.
Dossier personnel ouvre aussi Nautilus, mais directement dans le dossier personnel "Home", l'équivalent de "Mes documents" sous Linux. |
 |
Voici la fenêtre "Poste de travail" de Nautilus :
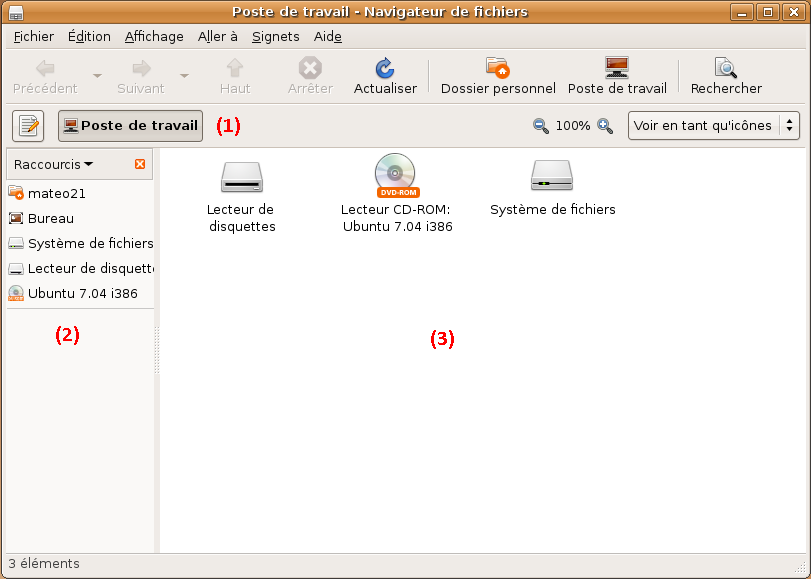
1. La première zone indique le chemin dans lequel on se trouve, c'est-à-dire le nom du répertoire qu'on est en train de visualiser. Chaque dossier est représenté par un bouton, et on peut cliquer sur un des dossiers parents pour revenir en arrière.
Par exemple, là on est dans le dossier /home/mateo21/Images/SdZ/Uploads :

2. Sur la gauche, une petite barre de raccourcis permet d'accéder à certains dossiers courant comme son dossier personnel (il a le nom de son pseudo, ici "mateo21"), le bureau, le lecteur CD, etc.
3. Enfin, la partie centrale affiche les fichiers et dossiers proprement dits.
Ajouter / supprimer des programmes
Ajout et suppression des programmes
| Pour ajouter et supprimer un programme, aller dans le menu Applications / Ajouter & Enlever. |
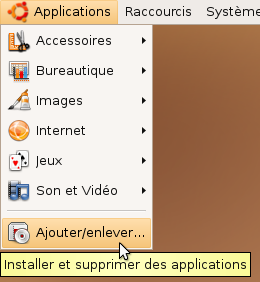 |
Le programme commence par faire une mise à jour de la liste des programmes disponibles.
La fenêtre principale s'ouvre alors :
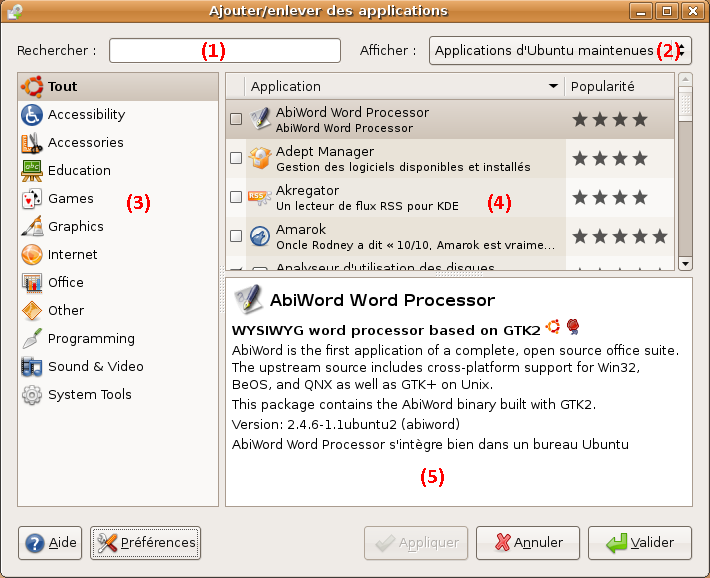
1. La zone de recherche permet de filtrer par nom de programme, si on connaît déjà son nom ou une partie de son nom.
2. Afficher Applications d'Ubuntu maintenues : par défaut, seules les applications dont l'équipe d'Ubuntu s'occupe sont affichées. Ce sont en général de très bons programmes de Linux, souvent très utilisés. Cependant, il n'y a pas tout. Si on veut plus de choix, afficher "Toutes les applications Open-source".
3. La liste des catégories se trouve à gauche. Tous les programmes sont classés par catégories, c'est ce qui permet d'ailleurs de les agencer automatiquement dans le menu Applications de Gnome après l'installation.
4. La zone "principale" qui liste tous les programmes de la catégorie sélectionnée. Le nombre d'étoiles indique si le programme est très utilisé ou peu utilisé.
5. En-dessous, une description plus détaillée du programme sélectionné s'affiche.
Pour ajouter un programme, cocher simplement la case à côté de son nom. Pour en supprimer un déjà installé, il suffit de décocher la case.
Une fois que l'on a fait son "marché", on n'a plus qu'à cliquer sur le bouton "Valider" en bas à droite et les nouveaux programmes choisis seront installés, et ceux que l'on ne veut plus seront désinstallés. Le téléchargement et l'installation sont automatiques.
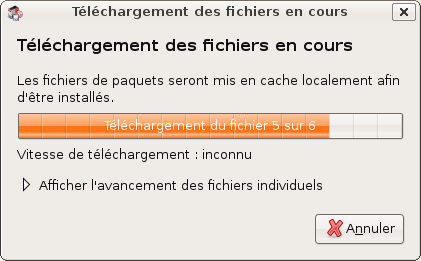
 |
Par sécurité, on demandera le mot de passe administrateur pour installer et supprimer les logiciels. |
Mise à jour des programmes
Il faut aussi mettre régulièrement à jour les programmes pour profiter des nouvelles fonctionnalités et, surtout, corriger les failles de sécurité qui sont parfois détectées.
| On est automatiquement notifié dès qu'il y a des mises à jour disponibles. Il suffit de regarder la petite icône en haut à droite de l'écran. |
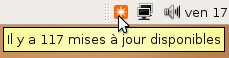 |
Cliquer dessus pour afficher le détail des mises à jour :

Cliquer sur
Installer les mises à jour et laisser le logiciel faire le reste.
 |
Comment faire les mises à jour automatiquement ? |
Pour avoir un système toujours à jour, le mieux est de configurer le gestionnaire de mises à jour pour qu'il installe les nouveautés sans demander notre autorisation.
| Retournons dans le menu Applications / Ajouter & Enlever. Dans la fenêtre qui s'ouvre, cliquer sur Préférences en bas. Cliquer ensuite sur l'onglet Mises à jour, puis sélectionner Installer les mises à jour de sécurité sans confirmation. |
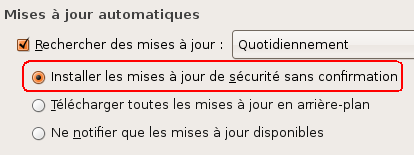 |
 Haut de page
Haut de page