12. Dialogue des dégradés
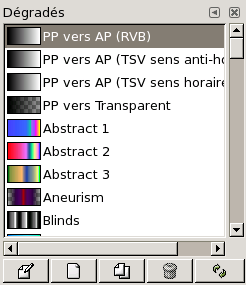
Le dialogue des dégradés
La fenêtre de dialogue Dégradés vous permet de sélectionner un dégradé. Vous pouvez aussi éditer un dégradé en cliquant sur le bouton «Éditer», ce qui fera apparaître l'Éditeur de Dégradé.
Le Dialogue des Dégradés est un dialogue attachable; voyez la section Dialogs and Docking pour plus d'informations. Il peut être appelé de différentes façons :
- A partir du menu de la Boîte à outils : Fichier/ Dialogues/ Dégradés.
- A partir de la Boîte à outils : Clic sur la boîte du dégradé actif.
- A partir du menu Image : Dialogues/ Dégradés.
- A partir d'un autre dialogue en cliquant sur le petit bouton
 représentant un triangle pour l'ajouter comme onglet à ce dialogue.
représentant un triangle pour l'ajouter comme onglet à ce dialogue. - A partir de l'image par le raccourci-clavier Ctrl + G.
Dans le menu Onglets, vous avez le choix entre Voir comme une liste et Voir comme une grille. En mode grille, les dégradés sont disposés dans un agréable tableau rectangulaire. En mode Liste, les dégradés sont alignés verticalement avec leur nom.
La liste des dégradés disponibles est affichée dans cette fenêtre.
Pour sélectionner un dégradé dans la palette, cliquez une fois dessus. Le dégradé s'affichera dans la boîte du dégradé actif dans la zone des indicateurs de la Boîte à outils.
Un double clic sur un dégradé ouvre l'Éditeur de dégradé.
Un clic droit sur la palette des dégradés ouvre un menu local qui offre les mêmes options que les boutons (plus POVray).
Vous disposez de cinq boutons :
- Le bouton Édition ouvre le dégradé sélectionné dans l'Éditeur de Dégradé.
- Le bouton Nouveau ouvre un nouveau dégradé de gris ne comportant qu'un seul segment dans l'Éditeur de Dégradé. Les dégradés que vous créez sont automatiquement enregistrés dans le dossier "gradients" de votre répertoire personnel; vous pouvez en changer au niveu des Préférences.
- Le bouton Dupliquer ouvre une copie du dégradé actif dans l'Éditeur de Dégradé. Vous ne pouvez pas modifier un dégradé existant. Aussi, vous devez le dupliquer avant de le modifier.
- Le bouton Supprimer supprime le dégradé actif.
- Le bouton Rafraîchir : si vous importez un dégradé dans le répertoire ~/.gimp-2.1/gradients vous pouvez le récupérer dans la Palette des Dégradés en cliquant sur ce bouton sans avoir besoin de redémarrez GIMP. Mais les dégradés créés avec l'Éditeur de Dégradés sont automatiquement inclus dans la Palette.
- L'option Enregistrer en POV-Ray est disponible via le menu clic-droit. Elle sauvegarde le dégradé sélectionné dans un format que le programme POV-Ray sait lire.
12.1. L'Éditeur de dégradé
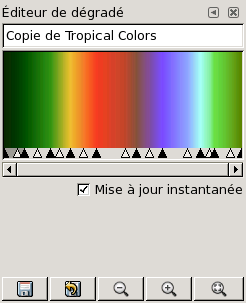
L'Éditeur de dégradés
L'Éditeur de dégradés vous permet d'éditer les couleurs dans un dégradé. Il n'est utilisable que sur les dégradés que vous avez ajoutés vous-même et pas sur ceux fournis avec Gimp. Il est un peu difficile à comprendre. Le concept de base est une division du dégradé en plusieurs segments accollés, chaque segment constituant une transition en douceur entre la couleur de gauche et celle de droite. Vous pouvez réunir un nombre quelconque de segments, avec les couleurs que vous voulez pour les bords gauche et droit et un choix varié de type de transition.
Ces valeurs sont répercutées en temps réél sur la couleur de Premier-Plan de la Boîte à Outils et sur les quatre premiers dégradés de la Palette.
Vous avez ainsi la possibilité de prélever une couleur particulière dans un dégradé et de noter sa position avec précision pour pouvoir la retrouver ensuite.
Si la case Mise à jour instantanée est cochée, le dégradé actif de la Boîte à outils et la vignette du dégradé dans la Palette seront modifiés en temps réel.
Les curseurs sont de deux types :
- Les curseurs noirs sont des curseurs de limite : ils marquent les limites entre les différentes couleurs du dégradé et délimitent des segments de couleur. Quand on clique sur un segment on le sélectionne, ce qui est marqué par un gris plus foncé.
- Les curseurs blancs, ou curseurs de transition, ou encore curseurs médians, se situent entre deux curseurs noirs. Ils permettent de déplacer la transition au sein du segment de couleur.
Différentes modifications peuvent être appliquées au dégradé grâce aux curseurs :
- Un cliquer-glisser sur un segment déplace ce segment dans la limite des curseurs blancs voisins.
- Maj + clic sur un autre segment que le segment sélectionné étend la sélection jusqu'au segment cliqué. Vous pouvez alors déplacer cette nouvelle sélection.
- Le déplacement d'un curseur blanc déplace la transition de couleur du segment concerné.
- Le déplacement d'un curseur noir étend l'aire entre ce curseur et le curseur blanc dont il s'éloigne.
- Maj + clic + glisser étend le segment cliqué et comprime le segment suivant.
- Si la case «Mise à jour instantanée» est cochée, les modifications apparaîtront en temps réel sur le dégradé.
Enregistre. En cliquant sur ce bouton, le dégradé actif est enregistré dans votre répertoire personnel
gradients et sera ainsi chargé quand vous redémarrerez Gimp.Revenir. En principe, ce bouton annule toutes vos actions sur le dégradé actif mais cette commande n'est pas encore fonctionnelle.
Zoom Arrière. Ce bouton rétrécit horizontalement l'aire d'affichage du dégradé.
Zoom Avant. Ce bouton étend horizontalement l'aire d'affichage du dégradé. Vous pouvez utiliser alors la barre de défilement.
Zoom adapté à la fenêtre. Ce bouton affiche l'ensemble du dégradé dans la fenêtre.
Le menu local de l'Éditeur de dégradé

Le menu de l'éditeur de dégradés
On accède au menu local de l'Éditeur de dégradé par un clic droit sur la fenêtre de visualisation des dégradés ou en choisissant l'option du haut dans le menu d'Onglets. Il vous permet de régler les couleurs de gauche et de droite de chaque segment et de conrôler la transition de l'une à l'autre. Ne concerne que les dégradés personnels.
Ce menu comporte diverses commandes concernant les extrémités, le mode de coloriage et la segmentation du segment actif :
- Couleur de l'extrémité gauche. Vous permet de choisir, via le Sélecteur de couleurs, la couleur de l'extrémité gauche du segment sélectionné.
- Déterminer la couleur gauche d'après… Vous choisissez la couleur de l'extrémité gauche dans une liste de couleurs toutes prêtes.
- Enregistrer la couleur gauche vers… Vous pouvez enregistrer la couleur de l'extrémité gauche dans une des cases de la liste des couleurs toute-prêtes. Vous pourrez ainsi la réutiliser dans un autre segment.
- Les mêmes options existent pour l'extrémité droite du segment sélectionné.
- Type de mélange pour le segment. La courbe du mélange des couleurs, au sein du dégradé du segment, peut revêtir différents types :
- Linéaire : option par défaut. La couleur varie de façon linéaire d'une extrémité du segment à l'autre.
- Courbe : le dégradé évolue plus rapidement sur les bords du segment actif que sur le centre.
- Sinusoïdal : c'est l'inverse du type courbe. Le dégradé évolue plus rapidement au centre du segment actif que sur les bords.
- Sphérique (croissant) : le dégradé évolue plus rapidement sur la gauche du segment actif qu'à sa droite.
- Sphérique (décroissant) : le dégradé évolue plus rapidement à droite qu'à gauche.
- Type de coloriage. Vous disposez de trois modèles de couleurs pour le segment actif : RVB, TSL antihoraire et TSL horaire. Voir le Glossaire à l'entrée Modèles de couleur. Les types TSL consistent à inclure le spectre des teintes au sein du segment.
- Retourner le segment. Inverse le sens du dégradé dans le segment actif.
- Dupliquer le segment. Ouvre une boîte de dialogue vous permettant de préciser le nombre de reproductions du segment à créer à l'intérieur de la longueur du segment initial.
- Couper le segment en son point médian. Coupe le segment actif au niveau de son curseur blanc.
- Couper le segment uniformément. Ouvre une boîte de dialogue demandant en combien de parts régulières découper le segment actif.
- Effacer les segments. Supprime tous les segments de l'intervalle sélectionné et les remplace par un triangle noir au centre, en élargissant les segments des deux côtés pour combler le vide.
- Recentrer le point médian du segment. Replace les curseurs blancs de l'intervalle sélectionné au milieu des segments.
- Redistribuer les poignées dans le segment. Les curseurs noirs et blanc de l'intervalle sélectionné sont redistribués de telle sorte qu'ils soient à égale distance les uns des autres.

Les quatre premiers dégradés de la palette
Ces dégradés sont particuliers. Ils sont une représentation du dégradé entre la couleur de Premier-Plan et la couleur d'Arrière-Plan de la Boîte à outils.
Vous pouvez les modifier en utilisant le Sélecteur de Couleurs. Et si vous utilisez le sélecteur Triangle, vous pouvez inclure le spectre des teintes dans le dégradé. Les couleurs entreront dans le dégradé dans l'ordre du sens horaire si vous tournez le sélecteur dans le sens horaire et inversement.