3.4. Dialogues, fenêtres et onglets
Barre de rattachement
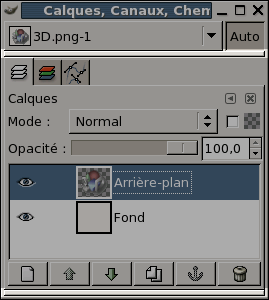
Une fenêtre avec sa barre de rattachement
Depuis Gimp 2.0 vous disposez d'une plus grande souplesse pour organiser votre espace de travail. Au lieu d'ouvrir une fenêtre pour chaque dialogue vous avez maintenant la possibilité de les regrouper sous forme d'onglets dans une même fenêtre. Toutefois si vous pouvez regrouper les dialogues il n'en va pas de même pour les images qui restent individuellement séparées dans leur propre fenêtre. Par contre vous pouvez rattacher des dialogues considéré comme temporaires comme le dialogue des Préférences ou celui d'une nouvelle image.
Chaque fenêtre dispose d'une barre de rattachement comme celle montrée sur l'image ci-dessus. Suivant le style de décoration de vos fenêtres elle peut être peu visible et beaucoup d'utilisateurs n'ont pas fait attention à elle au début.
Zones de rattachement par glisser/déposer
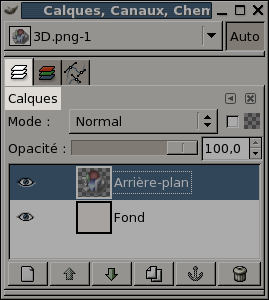
Un dialogue dans une fenêtre avec sa zone de rattachement
Chaque dialogue dans une fenêtre à une zone de rattachement. Vous pouvez aisément l'identifier par le fait que le curseur change d'aspect quand il se trouve au-dessus d'une zone de rattachement. Pour rattacher ici un dialogue il suffit de cliquer dessus puis de le glisser et déposer dans cette zone.
Vous pouvez rattacher plus qu'un dialogue dans la même zone de rattachement. À chaque fois un nouvel onglet sera créé. Si vous cliquez dans la zone de rattachement d'un onglet alors vous pouvez le glisser et le déposer soit sur le bureau soit sur une autre zone de rattachement dans la même fenêtre ou dans une autre fenêtre.
Menu des images
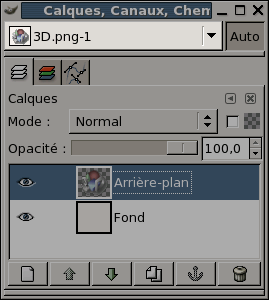
Un dialogue avec son menu des images
Certains dialogues contiennent un menu des Images qui liste toutes les images ouvertes dans Gimp et affiche leurs noms. Vous pouvez utiliser ce menu pour activer une image différente de celle qui actuellement activée. Si le bouton Auto est coché alors l'image activée dans ce menu sera toujours la même que l'image réellement activée dans l'application.
Par défaut, une fenêtre d'onglet est ouverte contenant les dialogues des Calques, Canaux et Chemins. Vous pouvez toujours ajouter ou ajouter ce menu des Images en utilisant Afficher le menu d'image dans le menu des onglets. Attention ! cette option n'est pas disponible quand les onglets sont rattachés sous la boîte à outils.
Menu des onglets
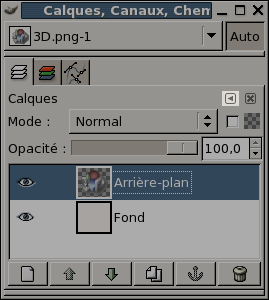
Un dialogue sous forme d'onglet avec son menu
Dans chaque dialogue vous pouvez accéder à un menu spécial et contextuel en pressant le bouton du menu d'onglet tel que montré dans l'image ci-dessus. Le premier menu qui apparaît est spécifique au dialogue activé, les autres sont génériques.
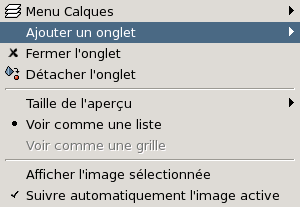
Menu d'onglet tel que depuis le dialogue des calques
Le menu des onglets vous donne accès aux entrées suivantes :
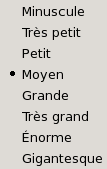
Sous-menu de taille d'aperçu
Plusieurs (mais pas tous) dialogues ont une entrée de menu contenant une Taille de l'aperçu qui ouvre le sous-menu ci-dessus. Par exemple le dialogue des brosses va vous présenter un menu qui déterminera la taille des aperçus de brosses affichés dans le dialogue. La valeur par défaut est Moyne.
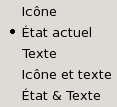
Le sous-menu style d'onglet
Cette entrée de menu est disponible quand plusieurs dialogues sont regroupés sous forme d'onglets dans la même fenêtre, elle vous propose de choisir parmi les différents styles d'onglets disponibles. Il y a cinq choix possibles :
Fermer un onglet
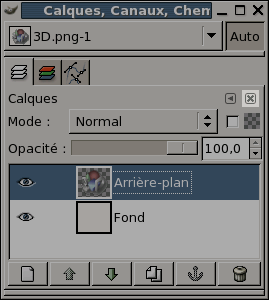
Ce bouton permet d'enlever un onglet d'une fenêtre. Notez bien que si vous enlevez l'onglet vous fermer également le dialogue correspondant qu'il faudra réouvrir pour y accéder à nouveau.