3.5. Masque rapide
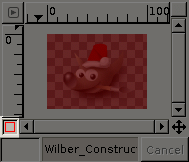
Les outils de sélection montrent parfois leurs limites lorsqu'il s'agit de créer des sélections aux contours complexes, voir progressifs. Dans ce cas l'utilisation du Masque rapide s'avère particulièrement efficace.
Un Masque Rapide est un Masque de sélection (voir ci-dessus) destiné à être utilisé temporairement pour créer graphiquement une sélection. On entend par temporairement qu'il ne sera pas sauvegardé dans la liste après avoir été transformé en sélection contrairement à un masque de sélection conventionnel.
Pour initialiser un Masque Rapide cliquez depuis la fenêtre d'image dans le bouton en bas à gauche. Si dans votre image une sélection était active alors le contenu de votre sélection apparait inchangé tandis que ce qui entoure votre sélection est masqué par une couleur rouge semi-transparente. Si aucune sélection n'était active, alors tout est recouvert d'une couleur rouge semi-transparente. Vous pouvez à tout moment (dés)activer la visibilité du Masque en cliquant sur l'icône  devant le QMask. Depuis le dialogue des Canaux les paramètres du QMask sont accessibles via un double-clic sur son nom ou sa vignette
devant le QMask. Depuis le dialogue des Canaux les paramètres du QMask sont accessibles via un double-clic sur son nom ou sa vignette  vous pouvez dès lors changer l'Opacité et la Couleur de remplissage.
Une fois qu'un Masque rapide est initialisé, cliquez dessus pour être sûr qu'il soit activé et surligné en bleu dans la liste, vous pouvez dessiner dedans avec tous les outils de dessin de Gimp. Attention le masque est codé en niveaux de gris, il faut donc utiliser du blanc ou du gris pour diminuer la zone délimitée par le masque et du noir pour l'augmenter. Les zones dessinées en gris clair ou foncé seront des zones de transitions pour la sélection, l'équivalent d'un adoucissement. Une fois votre Masque rapide terminé cliquez à nouveau dans la fenêtre d'image dans le bouton en bas à gauche. Le Masque rapide est supprimé dans la liste des canaux et transformé en sélection. Le Masque rapide sert donc à dessiner une sélection, y compris les transitions, avec les outils de dessin de Gimp sans se soucier d'une quelconque gestion des masques de
sélection. Il est parfaitement adapté pour détourer un sujet dans une photographie car une fois la sélection obtenue il suffit d'effacer son contenu (ou l'inverse si le sujet est dans la sélection).
vous pouvez dès lors changer l'Opacité et la Couleur de remplissage.
Une fois qu'un Masque rapide est initialisé, cliquez dessus pour être sûr qu'il soit activé et surligné en bleu dans la liste, vous pouvez dessiner dedans avec tous les outils de dessin de Gimp. Attention le masque est codé en niveaux de gris, il faut donc utiliser du blanc ou du gris pour diminuer la zone délimitée par le masque et du noir pour l'augmenter. Les zones dessinées en gris clair ou foncé seront des zones de transitions pour la sélection, l'équivalent d'un adoucissement. Une fois votre Masque rapide terminé cliquez à nouveau dans la fenêtre d'image dans le bouton en bas à gauche. Le Masque rapide est supprimé dans la liste des canaux et transformé en sélection. Le Masque rapide sert donc à dessiner une sélection, y compris les transitions, avec les outils de dessin de Gimp sans se soucier d'une quelconque gestion des masques de
sélection. Il est parfaitement adapté pour détourer un sujet dans une photographie car une fois la sélection obtenue il suffit d'effacer son contenu (ou l'inverse si le sujet est dans la sélection).
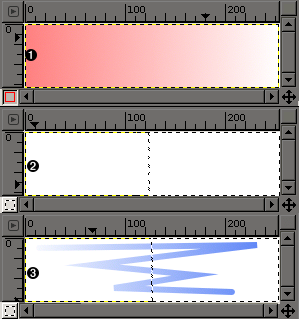
Pour activer le Masque rapide cliquez sur le bouton en bas à gauche tel qu'indiqué en rouge dans la capture d'écran ci-dessus ou sélectionnez dans le menu d'image Sélection/(Dés)Activer le mas que rapide. Il peut aussi être activé à l'aide du raccourci clavier Maj+Q.
Cette commande génère un canal temporaire 8-bit (0-255) sur lequel le travail de sélection progressivement établi est peu à peu enregistré. Si une sélection est déjà présente, le masque est initialisé avec le contenu de la sélection. Une fois le Masque Rapide activé, l'image est recouverte d'un voile rouge semi-transparent. Celui-ci représente les pixels non-sélectionnés de l'image. N'importe quel outil de dessin peut être utilisé pour modifier ce masque et créer la sélection résultante. Ces outils devraient être utilisés uniquement en niveaux de gris, conformément à la nature des canaux, le blanc permettant de définir la future zone à sélectionner. Cette sélection ne sera affichée que lorsque le Masque rapide sera desactivé. Mais à partir de ce moment, le canal temporaire est définitivement perdu et seul un retour immédiat au mode masque permet de la récupérer.

Pour sauvegarder dans un canal la sélection créée avec le masque rapide, sélectionnez dans le menu d'image Sélection/Enregister dans un canal.
Utilisation
- Ouvrir une image ou commencer un nouveau document.
- Activer le Masque Rapide en utilisant le bouton Masque rapide en bas à gauche de la fenêtre d'image. Si une sélection est présente, le masque est initialisé avec le contenu de la sélection.
- Choisissez et paramétrez un outil de dessin dans la boite à outils puis utilisez cet outil pour dessiner sur le masque en niveaux de gris.
- Désactiver le Masque Rapide en utilisant le bouton Masque rapide en bas à gauche de la fenêtre d'image.