4.7. Chemins
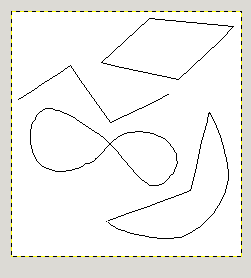
Quatre exemples de chemins Gimp : un fermé et polygonal; un ouvert et polygonal; un fermé et courbe; un avec un mélange de segments droits et courbes.
Un chemin est une courbe uni-dimensionnelle. Les chemins sont utilisés dans deux buts :
- Un chemin fermé peut être transformé en sélection.
- Un chemin fermé ou ouvert peut être tracé, càd dessiné de multiples façons.
Les chemins peuvent être créés et manipulés grâce à l'outil Chemins. Les chemins, comme les calques et les canaux, font partie de l'image. Quand vous enregistrez une image au format natif de Gimp XCF, les chemins sont sauvegardés en même temps. La liste des chemins peut être visualisée et manipulée grâce au Dialogue des chemins. Si vous voulez déplacer un chemin d'une image dans l'autre, vous pouvez faire un copier-coller grâce au menu local ouvert par un clic droit dans le Dialogue des chemins, ou un cliquer-glisser de l'icône du chemin dans le Dialogue des chemins jusque dans l'image de destination.
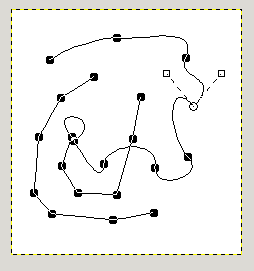
Aspect d'un chemin manipulé avec l'outil Chemin. Les carrés noirs sont les points d'ancrage,le cercle vide est l'ancre sélectionnée, et les deux carrés vides sont ses poignées. Notez que ce chemin a deux composants.
Les chemins de Gimp appartiennent à un type de courbe mathématique appelé «Courbes de Bézier». Les points d'ancrage sont les points par où passe le chemin et les poignées définissent la direction du chemin à l'entrée et à la sortie d'un point d'ancrage. Chaque point d'ancrage a deux poignées qui lui sont attachées.
Les chemins peuvent être très complexes. Si vous les créez à la main avec l'outil Chemin, il n'auront le plus souvent qu'une douzaine de points d'ancrage. Mais si vous les créez par transformation d'une sélection en chemin, ou par transformation d'un texte en chemin, ils pourront contenir des centaines, voir des milliers, de points d'ancrage.
Un chemin peut comporter plusieurs composants. Un composant est une partie d'un chemin dont les points d'ancrages sont unis les uns aux autres par des segments. La possibilité d'avoir plusieurs composants vous permet de les convertir en sélections indépendantes.
Chaque composant d'un chemin peut être ouvert ou fermé : «fermé» signifie que le dernier point d'ancrage est relié au premier. Si vous transformez un chemin en sélection, les composants ouverts seront automatiquement fermés en reliant le dernier point d'ancrage au premier par une ligne droite.
Les segments d'un chemin peuvent être droits ou courbes. Un chemin dont tous les segments sont droits est appelé «polygonal». Quand vous créez un segment de chemin, il commence par être droit, parce que les poignées placées par dessus ont alors une longueur nulle. Vous pouvez courber un segment en déplaçant une poignée à partir d'un des points d'ancrage.
Une bonne chose avec les chemins est qu'ils sont économes en ressources, à la différence des images. Représenter un chemin en mémoire ne nécessite que le stockage des coordonnées des ancres et des poignées. 1Ko de mémoire suffit pour un chemin complexe alors que ça ne suffit pas même à un calque RVB de 20x20 pixels. Il est donc possible d'avoir des centaines de chemins dans une image sans surcharge de votre système (le stress que vous aurez à les gérer est un autre problème).
Chemins et sélections
Gimp vous permet de transformer une sélection en chemin, et un chemin en sélection. Voyez Sélection.
Quand vous transformez une sélection en chemin, le chemin suit de près les «pointillés mobiles» qui délimitent la sélection. Maintenant, la sélection est une entité bi-dimensionnelle alors que le chemin est uni-dimensionnel, si bien que la transformation entraîne une perte d'information. C'est ainsi qu'une bordure adoucie ne sera pas conservée si vous retransformez le chemin en sélection.
Tracer un chemin
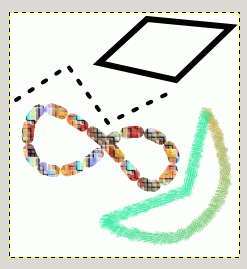
Les quatre chemins de l'illustration du haut, chacun «tracé» différemment.
Les chemins ne modifient pas les pixels de l'image jusqu'à ce qu'ils soient «tracés» en choisissant Éditer->Tracer le chemin dans le menu image, ou le menu local du Dialogue des chemins obtenu par clic droit, ou le bouton «Tracer le chemin» dans le dialogue d'options de l'outil de l'outil Chemin.
Le fait de choisir «Tracer le chemin» d'une façon ou d'une autre ouvre une fenêtre de dialogue qui vous permet de préciser la manière dont le chemin est tracé. Vous avez le choix entre une de styles de ligne, et vous pouvez tracer avec n'importe lequel des outils de peinture, y compris ceux aussi sophistiqués que les outils Cloner, Barbouiller, Gommer…
Vous pouvez augmenter encore plus la variété des effets de tracé en repassant plusieurs fois, ou en utilisant des lignes ou des brosses de tailles différentes. De cette façon, il est possible d'obtenir de nombreux effets intéressants.
Transformer les chemins
Chaque outil de Transformation (Rotation, Changement d'échelle, Perspective, etc) peut être réglé pour agir spécifiquement sur les chemins, grâce à l'option «Affecte:» dans le dialogue d'Options de l'outil. Cela vous donne un puissant moyen d'action sur la forme des chemins sans affecter les autres éléments de l'image.
Par défaut, quand un outil de transformation est réglé pour affecter les chemins, il n'agit que sur un seul chemin, le chemin actif de l'image, qui apparaît surligné dans le Dialogue des Chemins. Vous pouvez faire qu'une transformation affecte plus d'un chemin en utilisant les boutons chaîne sur le bandeau de chaque chemin du Dialogue des Chemins. Ce ne sont pas seulement les chemins, mais aussi les calques et les canaux qui peuvent être enchaînés et ainsi transformés de la même façon. Vous pouvez ainsi, par exemple, changer la taille dans les mêmes proportions pour un chemin et un calque en faisant apparaître la chaîne pour le calque dans le Dialogue des Calques et pour le chemin dans le Dialogue des Chemins.
Chemins et Texte
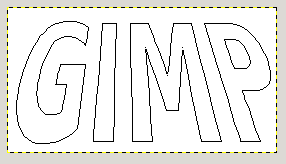
Texte converti en chemin puis transformé par l'outil Perspective.
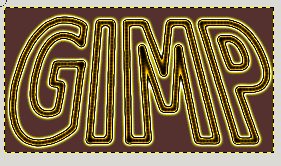
Le chemin précédent, tracé avec une brosse floue puis mappée en utilisant le filtre Carte de dégradé avec le dégradé «Yellow contrast».
Un texte créé avec l'outil Texte peut être transformé en chemin en utilisant le bouton «Créer un chemin depuis le texte» dans le Dialogue des Options de l'outil.
- Tracer le chemin, ce qui vous donne beaucoup de possibilités de texte élaboré.
- Plus important, la transformation du texte. Convertir un texte en chemin, transformer le chemin, et finalement le tracer ou le transformer en sélection et alors le remplir, aboutit souvent à des résultats de qualité bien supérieure à celle obtenue en plaçant le texte dans un calque et en le traitant au niveau des pixels.
Chemins et fichiers SVG
SVG (Scalable Vector Graphics: graphismes vectoriels de taille variable) est un format de fichier dont la popularité va croissante parmi les graphismes vectoriels. Les éléments graphiques y sont représentés dans un format indépendant de la résolution, à la différence des graphismes tramés (raster) où les éléments graphiques sont représentés en tableaux de pixels. Gimp est avant tout un programme traitant des images pix-map, mais les chemins sont des entités vectorielles.
Heureusement, les graphismes SVG sont représentés de la même façon que les chemins de Gimp (en fait, la gestion des chemins de Gimp a été réécrite avec le format SVG en vue). Cette compatibilité rend possible l'enregistrement des chemins Gimp en fichiers SVG sans perte d'information. Vous pouvez accéder à cette possibilité dans le Dialogue des chemins.
Cela signifie aussi que Gimp peut créer des chemins à partir de fichiers SVG enregistrés avec d'autres programmes, comme Inkscape ou Sodipodi . C'est intéressant car ces programmes manipulent bien mieux les chemins que ne le fait Gimp. Vous pouvez importer un chemin d'un fichier SVG en utilisant le Dialogue des chemins.
Le format SVG gère bien d'autres éléments graphiques que les chemins, entre autres des carrés, des rectangles,des cercles, des ellipses, des polygones réguliers, etc… Gimp 2.0 ne peut rien faire avec ces entités, mais gimp 2.2 peut les charger en tant que chemins.
