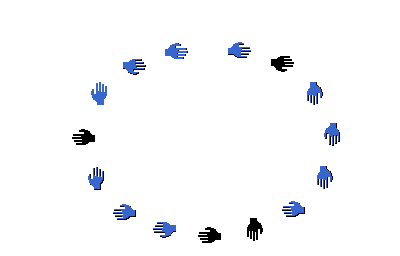4.8. Brosses

Plusieurs exemples de tracés peints avec différentes brosses provenant du lot fourni avec GIMP. Ils ont tous été peints avec l'outil Pinceau.
Une brosse est une collection de pixels utilisée pour peindre. GIMP comprend un lot de 10 brosses qui non seulement réalisent les opérations attendues d'une brosse de peinture, mais aussi des opérations de gommage, de copie, de mélange, d'éclaircissement ou d'assombrissement, etc… Tous les outils, à l'exception de l'outil Stylo-plume, utilisent ces mêmes brosses. Les brosses fonctionnent en fait comme des tampons : un trait est composé de coups de tampons, de touches de brosses successives. Si elles sont rapprochées le trait sera continu. Si elles sont espacées, le trait sera composé de touches successives isolées.
Les brosses peuvent être sélectionnées par un clic simple sur une des icônes dans la Boîte de dialogue des brosses. La brosse en cours est représentée dans l'aire Brosses/Motifs/Dégradés de la Boîte à outils. Vous pouvez cliquer dessus pour également ouvrir le Dialogue des brosses.
Quand vous installez GIMP, plusieurs brosses sont installées en même temps. Certaines, qui peuvent paraître bizarres, servent surtout d'exemple sur les possibilités de GIMP (par exemple le «poivron vert»). Mais vous pouvez aussi créer vos propres brosses ou en installer que vous aurez téléchargées sur la Toile.
GIMP peut utiliser différents types de brosses. La plupart s'emploient de la même façon et vous n'avez pas à vous préoccuper de leur mode de fonctionnement. Voici les divers types de brosses :
Pour créer ce type de brosse, créez une petite image en niveaux de gris avec Arrière-Plan comme type de remplissage en utilisant le zoom. Enregistrez-la avec l'extension .gbr selon le chemin indiqué plus haut. Puis cliquez sur le bouton Rafraîchir dans le dialogue des brosses pour que la nouvelle brosse soit prise en compte sans qu'il soit besoin de redémarrer Gimp.
Pour créer ce type de brosse, créez une petite image RVBA. Pour cela choisissez RVB comme type d'image et Transparent comme type de remplissage. Dessinez votre image et faites une première sauvegarde au format .xcf pour en conserver les propriétés, puis enregistrez-la au format .gbr. Puis cliquez sur le bouton Rafraîchir pour que la nouvelle brosse soit prise en compte par le dialogue Brosses sans qu'il soit besoin de redémarrer Gimp.

Vous pouvez transformer une sélection en brosse grâce au script-fu Sélection/Vers Brosse..
Une catégorie de brosses que GIMP ne gère pas encore : les brosses «procédurales». Ce sont des brosses dont la touche, la marque, est calculée au lieu d'être simplement la reproduction d'une image comme avec les autre brosses. L'insertion de ce type de brosses dans GIMP est en vue.
Outre son dessin, chaque brosse possède une autre propriété importante : son Espacement. C'est la distance entre deux marques de la brosse : elle est réglable dans la boîte de dialogue des Brosses.
Pour ajouter une brosse, après l'avoir créée ou l'avoir téléchargée, de façon à ce qu'elle apparaisse dans le dialogue des brosses, vous devez l'enregistrer dans un format que GIMP sait reconnaître, dans un des dossiers où GIMP sait trouver les brosses. GIMP utilise trois formats de brosse :
gbr.txt dans le répertoire devel-docs dans la distribution Source de GIMP..gih est utilisé pour les brosses animées. Ces brosses sont constituées d'images contenant plusieurs calques, chaque calque pouvant contenir un à plusieurs dessins de la brosse dans différents aspects. Quand vous enregistrez une image au format GIH, la boîte de Dialogue GIH s'ouvre. Le format GIH est décrit en détail dans le fichier gih.txt du répertoire devel-docs de la distribution Source de GIMP. Voyez Enregistrer en tant que brosse animée.Pour rendre une brosse utilisable, vous devez l'enregistrer dans un dossier où GIMP saura la retrouver. Par défaut, il existe deux dossiers pour les brosses : voyez Fichier/Préférences/Dossiers/Brosses. Le répertoire usr/share/gimp-2.2/brushes est réservé à GIMP et vous ne devriez pas y toucher. Le répertoire home/nom de login/gimp-2.2/ brushes est votre répertoire de brosses personnel (vous devez cocher la case Modifiable); c'est là que vous devez placer les brosses que vous ajoutez. Ces brosses apparaîtront dans le dialogue des brosses si vous redémarrez GIMP ou plus simplement si vous cliquez sur le bouton Rafraîchir dans le dialogue des brosses.

Il existe de nombreux sites sur le Web où vous pouvez trouver des brosses. Plutôt que de vous donner une liste de sites qui sera vite périmée, je vous conseille de faire une recherche avec un moteur de recherche avec le thème "GIMP brushes". Beaucoup sont destinées à d'autres programmes de graphisme et il n'est pas certain que vous pourrez aisément les adapter à GIMP.
Enregistrement de brosse animée
Cette fenêtre de dialogue comporte de nombreuses options pas toujours faciles à comprendre. Elles vous permettent de régler l'animation de votre brosse.
Nous pourrions très bien n'avoir qu'un seul grand calque et découper à l'intérieur les cases qui serviront pour les différents aspects de la brosse animée.
Par exemple, nous voulons une brosse de 100x100 pixels avec 8 aspects différents. Nous pouvons prélever ces 8 aspects dans un calque de 400x200 pixels, ou dans un calque de 300x300 mais alors avec une case vide inutilisée.
Gimp commence par récupérer les cases dans chaque calque et à les empiler dans une pile FIFO (First In first Out: Premier entré, Premier sorti et donc premier entré en haut de la pile pour pouvoir sortir le premier et dernier entré en bas de la pile). Dans notre exemple 4 calques de 2 cases chacun, on aura, de haut en bas, la première case du premier calque, la deuxième case du premier calque, la première case du deuxième calque, la deuxième case du deuxième calque…, la deuxième case du quatrième calque. Que vous ayez placé une case par calque ou plusieurs cases par calque, le résultat sera le même : toutes les cases seront récupérées ainsi et empilées dans une seule pile. Vous pourrez voir cette pile dans le dialogue calque du fichier .gih résultant.
Dans un deuxième temps, Gimp crée, à partir de cette pile, un tableau informatique ayant les Dimensions que vous aurez indiquées. Vous disposez de quatre dimensions.
En informatique, un tableau se présente sous la forme tableau(x,y,z) pour un tableau à 3 dimensions. Il est facile de se représenter un tableau à 2 dimensions : sur une feuille de papier, c'est un tableau avec des lignes et des colonnes
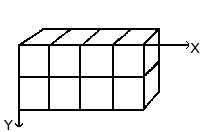
Avec un tableau 3D, on ne parle pas de lignes ni de colonnes, mais de Dimension et de Rangs. La première dimension est sur l'axe x, la deuxième sur l'axe y et la troisième sur l'axe des z. Chaque dimension possède un certain nombre de rangs de cases.
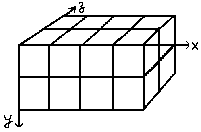
Pour remplir le tableau, Gimp va récupérer les cases sur la pile en commençant par le haut. Sa façon de remplir le tableau évoque le fonctionnement d'un compteur kilométrique: les chiffres du rang de droite tournent jusqu'à leur maximum et alors ceux à gauche commencent à tourner. Si vous avez des souvenirs de programmation Basic, vous aurez, avec un tableau(4,2,2) la succession suivante : (1,1,1),(1,1,2),(1,2,1),(1,2,2),(2,1,1),(2,1,2),(2,2,2),(3,1,1).... (4,2,2). Nous verrons ça plus loin dans un exemple.
Outre le nombre de rangs que vous pouvez attribuer à chaque dimension, vous pouvez lui donner un mode de Sélection. Vous disposez de différents modes de sélection qui s'appliqueront lors du dessin :
- Incrémentiel : Gimp sélectionnera un rang dans la dimension concernée dans l'ordre des rangs de cette dimension.
- Au hasard : Gimp sélectionnera au hasard un rang dans la dimension concernée.
- Angulaire : Gimp sélectionnera un rang de la dimension concernée en fonction de l'angle de déplacement de la brosse.
Le premier rang est pour la direction 0°, vers le haut. Les autres rangs sont affectés, dans le sens antihoraire, à un angle dont la valeur est 360°/nombre de rangs. Ainsi, avec 4 rangs dans la dimension concernée, l'angle se décalera de 90° à chaque changement de direction. Le deuxième rang sera affecté à la direction 270° (-90°), vers la gauche. Le troisième rang sera affecté à 180°, vers le bas, et le quatrième rang à 90°, vers la droite. - Vitesse, Pression, Inclinaison x et Inclinaison y sont des options pour des tablettes graphiques perfectionnées
Commençons par une brosse à 1 dimension qui nous permettra d'étudier l'action des modes de Sélection . Nous pouvons la représenter ainsi :
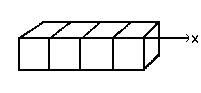
Pour cela, suivez les étapes suivantes :
- Ouvrez une nouvelle image de 30x30 pixels, RVB avec un Type de remplissage transparent. Avec l'outil Texte, créez 4 calques représentant respectivement 1,2,3,4. Vous pouvez effacer le calque «Arrière-plan».
- Enregistrez cette image d'abord au format .xcf pour sauvegarder vos calques puis enregistrez-la sous le format .gih.
Le dialogue d'enregistrement s'ouvre d'abord : choisissez le répertoire de destination de votre image. Validez. La fenêtre de dialogue GIH s'ouvre. Choisissez un espacement de 100, donnez un nom, une taille de case de 30x30, 1 dimension, 1 rang et indiquez «incrémentielle» pour sélection. Validez.
Vous pouvez avoir des difficultés à enregistrer directement dans le répertoire des brosses de Gimp. Dans ce cas, placez manuellement le fichier .gih dans le répertoire /usr/share/gimp/gimp 2.0/brushes. Revenez dans la Boîte à outils. Cliquez sur l'icône des brosses pour ouvrir le dialogue des brosses et cliquez sur «Rafraîchir». Votre nouvelle brosse apparaît dans la fenêtre des brosses et vous pouvez la sélectionner pour dessiner. Faites un cliquer-glisser sur une nouvelle image :
 Vous voyez que les chiffres 1,2,3,4 se suivent dans l'ordre.
Vous voyez que les chiffres 1,2,3,4 se suivent dans l'ordre.
Reprenez votre image .xcf et enregistrez-la en .gih en choisissant cette fois la sélection «Au hasard»: les chiffres se suivent dans un ordre aléatoire :

Choisissez la sélection «angulaire»:
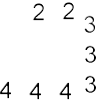
La première question qui se pose est le nombre d'images nécessaires. Nous réserverons la première dimension aux 4 orientations de la main. La deuxième dimension sera pour l'alternance Gauche/Droite et la troisième pour la variation entre deux couleurs. Une telle brosse aura besoin d'un tableau semblable au tableau 3D que nous avons utilisé comme exemple :
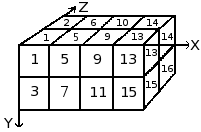
Il y a 4 rangs dans la première dimension (x), 2 rangs dans la deuxième dimension (y) et 2 rangs dans la troisième dimension (z). Nous voyons que le nombre de cases, qui correspond au nombre d'images, est de 4 x 2 x 2 = 16.
- Création des images de la dimension 1 (x) : ouvrez une nouvelle image 30x30 pixels, RVB, avec Type de remplissage Transparent. En vous aidant du zoom, dessinez l'image d'une main gauche les doigts vers le haut. Enregistrez-la sous le nom mainG0n.xcf pour "main gauche 0° noire".
Ouvrez le dialogue Calques. Double Clic² sur le calque pour ouvrir le dialogue Attributs du Calque et le renommer en «mainG0n».
Dupliquez le calque. Laissez uniquement le calque dupliqué visible, sélectionnez-le et appliquez-lui une rotation de 90° (Calque/Transformations/Rotation 90° sens anti-horaire). Renommez-le en mainG-90n.
Effectuez les mêmes opérations pour créer mainG180n et mainG90n. - Création des images de la dimension 2 (y) : cette dimension possède 2 rangs, un pour la main Gauche et l'autre pour la main droite. Le rang main gauche existe déjà. Nous allons créer les images de la main Droite par un simple retournement horizontal.
Dupliquez le calque mainG0n. Rendez-le seul visible et sélectionnez-le. Renommez-le en mainD0n Appliquez Calque/Transformations/Retournement Horizontal.
Agissez de la même façon sur les autres calques main gauche pour créer leur équivalent main droite.
Ré-ordonnez les calques pour avoir une rotation anti-horaire de haut en bas alternant Gauche et Droite : mainG0n, MainD0n, mainG-90, mainD-90n, …, mainD90n. - Création des images de la dimension 3 (z) : la dimension 3 possède 2 rangs, un pour la couleur noire et l'autre pour la couleur bleue. Le premier rang, noir, existe déjà. On voit bien que les images de la dimension 3 vont être une duplication, en bleu, des images de la dimension 2. Nous aurons ainsi nos 16 images. Mais un alignement de 16 calques est difficile à gérer. Nous allons donc utiliser des calques à deux images.
Sélectionnons le calque maing0n et rendons-le seul visible. Avec Image/Taille du Canevas, changeons la taille du canevas de ce calque en 60x30.
Dupliquez le calque maing0n. Sur la copie, utilisez l'outil Remplissage pour remplir la main de bleu.
Sélectionnez l'outil Déplacement. Double clic dessus pour accéder à ses propriétés. Cochez l'option «Déplacer le calque courant». Déplacez l'image dans la partie droite du calque avec précision en vous aidant du zoom.
Assurez-vous que seuls le calque maing0n et sa copie sont visibles. Clic droit sur la fenêtre des calques : appliquez la commande «Fusionner les calques visibles» avec l'option «Étendre autant que nécessaire«. Vous obtenez ainsi un calque avec une main gauche noire à gauche et une main gauche bleue à droite. Renommez-le en mainG0.
Agissez de même sur les autres calques. - Mise en ordre des calques : les calques doivent être rangés dans un ordre particulier pour que Gimp puisse retrouver l'image voulue à un moment donné de l'utilisation de la brosse. Nos calques sont déjà en ordre, mais nous devons comprendre plus généralement comment les avoir dans le bon ordre. La première méthode est mathématique : GIMP divise d'abord les 16 calques de la pile en 4, ce qui donne 4 groupes de 4 calques pour la première dimension. Chaque groupe représente une direction de la brosse. Puis il divise chaque groupe en 2, ce qui donne 8 groupes de 2 calques pour la deuxième dimension, chaque groupe représentant l'alternance G/D. Enfin une autre division par deux pour représenter une couleur au hasard entre noir et bleu.
L'autre méthode est visuelle, basée sur la représentation du tableau 3D. La corrélation entre ces deux méthodes est donnée dans l'image suivante :
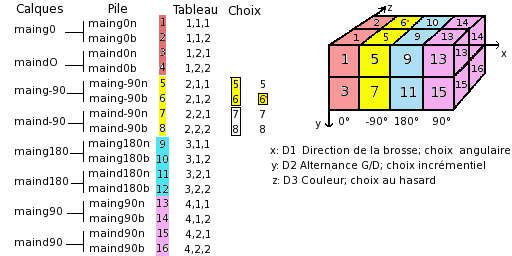
- Comment GIMP lira-t-il ce tableau? GIMP commence par la première dimension qui est programmée pour un choix «angulaire», par exemple -90°. Dans ce rang -90°, en jaune, il choisit, dans la deuxième dimension, de façon «incrémentielle» une alternance G/D. Puis, dans la troisième dimension, sur un mode aléatoire, il choisit une couleur. Finalement, nos calques doivent avoir la disposition suivante :

- Voilà. Votre brosse est prête. Enregistrez-la d'abord au format .xcf puis au format .gih avec les paramètres suivants: Espacement:100 Description: mains Taille des cellules: 30x30 Nombre de cellules: 16 Dimensions : 3
- Dimension 1: 4 rangs Sélection: angulaire
- Dimension 2: 2 rangs Sélection: incrémentielle
- Dimension 3: 2 rangs Sélection: Au hasard
Et voici le résultat en «traçant» une sélection elliptique avec brosse :