4.6. Grilles et Guides
La grille d'image
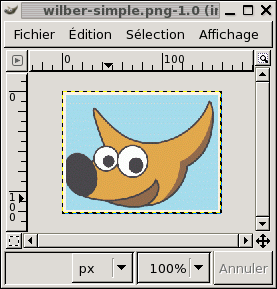
Image pour les exemples plus bas
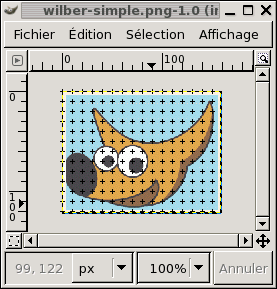
Image avec la grille par défaut
Il vous arrivera souvent d'avoir à placer un objet sur une image avec une grande précision et de constater que ce n'est pas facile avec une souris. Vous pouvez certes utiliser les touches fléchées du clavier qui déplacent le pointeur pixel par pixel, ou par 25 pixels si vous appuyez conjointement sur la touche Shift (Maj). Mais Gimp vous offre deux aides au positionnement : les grilles et les guides.
Toute image possède une grille mais, par défaut, elle n'est pas visible. Pour la rendre visible, choisissez Affichage->Afficher la grille dans le menu image. Si vous préférez avoir toujours la grille visible, cochez la case «Afficher la grille» dans la page Fenêtre d'image/Apparence des Préférences (Notez que le réglage est séparé pour le mode normal et le mode plein écran).
L'apparence par défaut de la grille consiste en petites croix «+» à l'intersection des lignes. Les lignes de la grille sont espacées de 10 pixels dans les deux sens, horizontal et vertical. Vous pouvez personnaliser l'apparence de la grille dans la page Grille par défaut des Préférences. Si vous voulez seulement changer l'aspect de la grille pour l'image présente, choisissez Image->Configurer la grille dans le menu image. Cela ouvre la fenêtre de dialogue Configurer la Grille.
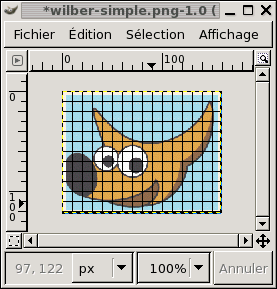
Un autre style de grille
Seules des grilles cartésiennes rectangulaires sont fournies. Vous pouvez choisir la couleur des lignes, leur espacement et leur décalage par rapport à l'origine de l'image, indépendemment pour les axes horizontal et vertical. Vous avez le choix entre cinq styles de grille :
Non seulement une grille est utile pour juger des distances et des relations spatiales, mais encore elle permet d'aligner les objets sur les lignes si vous cochez Affichage->Aligner sur la grille dans le menu image: tout tracé, tout objet déplacé, viendra se coller à la grille dès qu'il l'approchera à une certaine distance. Vous pouvez personnaliser cette distance en réglant la «distance d'alignement» dans la page Options des outils des Préférences, mais la plupart des utilisateurs se contentent des 8 pixels par défaut. (Notez qu'il est possible d'aligner sur la grille sans que la grille soit visible. Mais qui aurait cette idée saugrenue?).
La grille d'image
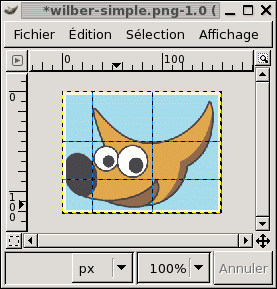
Image avec quatre guides
En plus de la grille d'image, Gimp vous offre un type de positionnement plus flexible : les guides. Ce sont des lignes horizontales ou verticales que vous créez en cliquant sur une des règles et que vous faites glisser sur l'image. Vous pouvez créer autant de guides que vous le voulez et les déplacer comme bon vous semble. Pour déplacer un guide après l'avoir créé, activez l'outil Déplacement dans la boîte à outils (ou appuyez sur la touche M). Appuyez sur la touche Shift: vous pouvez maintenant cliquer-glisser un guide. Pour supprimer un guide, faites le glisser en dehors de l'image.
Comme avec la grille, vous pouvez «magnétiser» les guides de façon à ce qu'ils attirent les objets qui s'en approchent en choisissant Affichage->Aligner sur les Guides dans le menu image. Si vous êtes gêné par de nombreux guides, vous pouvez les rendre invisibles en basculant l'option Affichage->Afficher les Guides.
Si cela peut vous faciliter les choses, vous avez la possibilité de modifier le comportement par défaut des guides dans la page Apparence des fenêtres d'image des Préférences.


Incorporer une grille
Et si vous vouliez que la grille fasse partie intégrante de l'image? Vous ne pouvez pas le faire avec une grille d'image qui est simplement superposée à l'image sans lui être intégrée. Toutefois, vous pouvez utiliser le greffon Grid pour produire une grille en tout point semblable (et avec plus d'options).