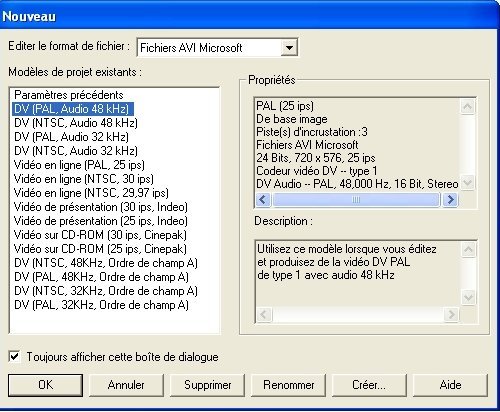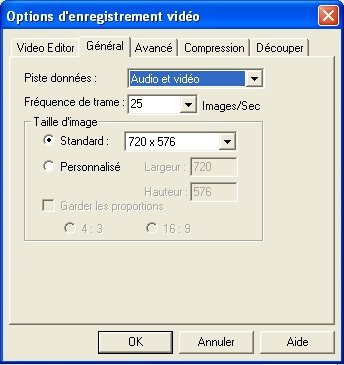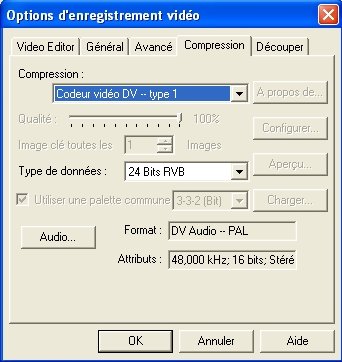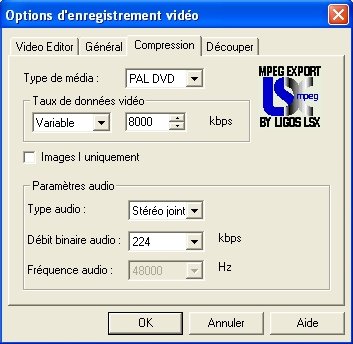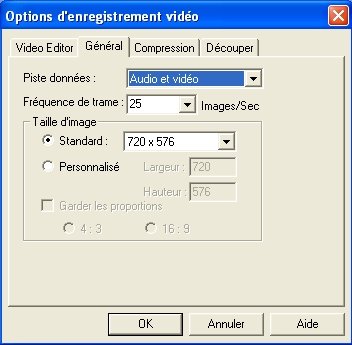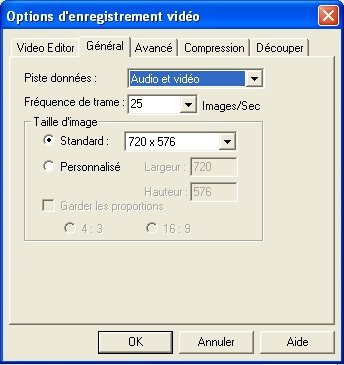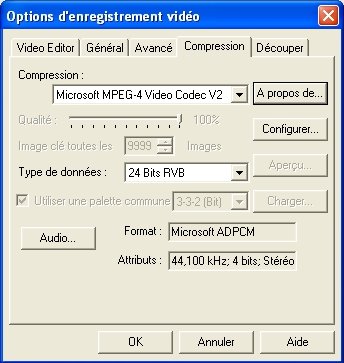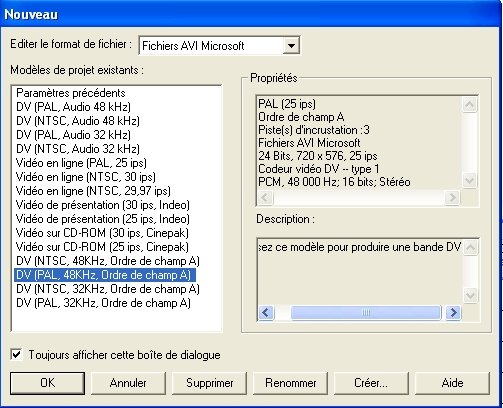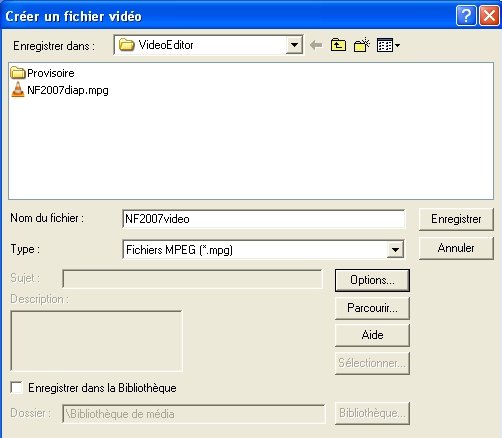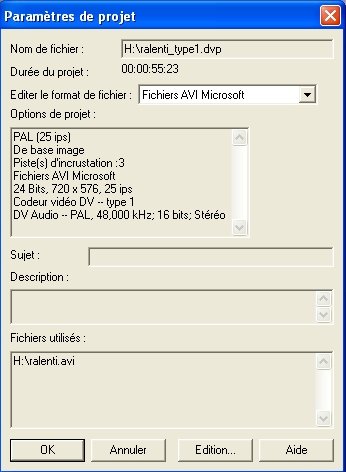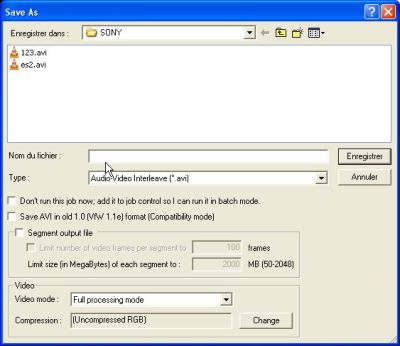Diaporama avec WMM (Windows Movie Maker)
- Le montage vidéo étant terminé, enregistrer la vidéo sur son ordinateur en "DV-AVI (PAL)".
- Réencoder en PAL DVD avec Video Editor contenu dans Ulead MediaStudio Pro.
choisir : type MPEG --> Options --> compression PAL DVD.
- Construction de la structure dvd avec VSO DivxToDVD.
- Graver le Video TS avec Nero.
Diaporama avec MSP (Ulead MediaStudio Pro)
- Lancer Video Editor.
A l'ouverture, Video Editor propose de déterminer la configuration du projet. Choisir [Fichier AVI Microsoft] puis [DV (PAL, 48KHz)].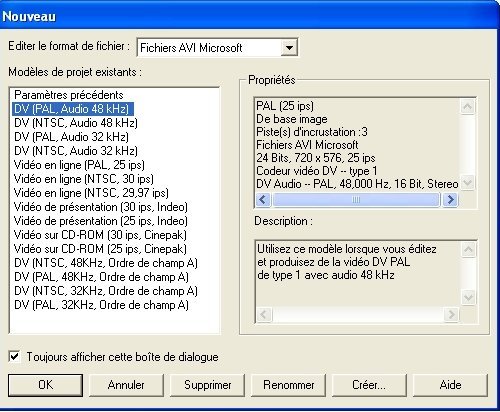
Créer le projet diaporama.
- Le montage vidéo étant terminé, la création de la vidéo dépend du mode de diffusion :
- dvd : [Fichier], [Créer], [Fichier vidéo...].
- Choisir [Fichiers AVI Microsoft (*.avi)], avec [Options] :
 | 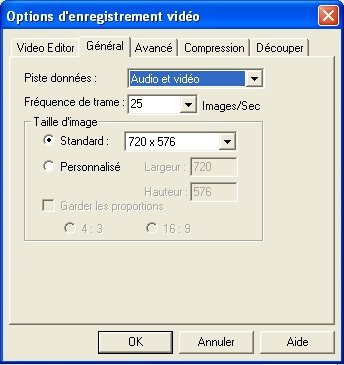 |
| Voir si fréquence de trames plus importante influe sur la qualité |
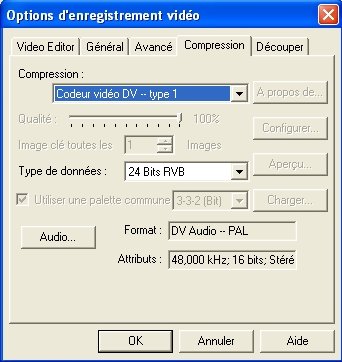 |  |
| |
Note :
- légers scintillements ou artefacs sur le rendu final de quelques rares images (lecture sur TV), j'ai coché réduction scintillement sur option de champ mais résultat non convaincant.
- Convertir ce fichier .avi au format .mpg PAL DVD.
Pour cela, dans Video Editor aller dans [Fichier], [Convertir], [Fichier vidéo...] et sélectionner le fichier vidéo, et cliquer sur le bouton "Ouvrir".
Dans la fenêtre qui s'est ouverte, choisir [Type] de fichier "Fichiers MPEG (*.mpg)", avec [Options] :
- Refermer Video Editor et lancer la logiciel d'authoring DVDStyler pour créer la structure du dvd avec les AUDIO_TS et VIDEO_TS. Puis graver les dossiers AUDIO_TS et VIDEO_TS sur dvd ou cd suivant la taille des fichiers.
- Lecture sur PC : [Fichier], [Créer], [Fichier vidéo...].
- Choisir [Fichiers AVI Microsoft (*.avi)], avec [Options] :
 | 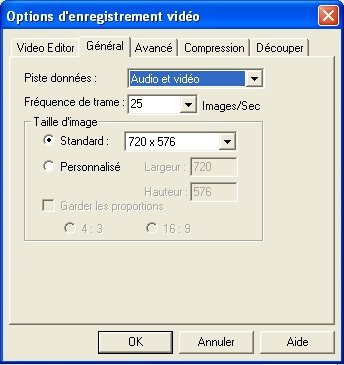 |
| |
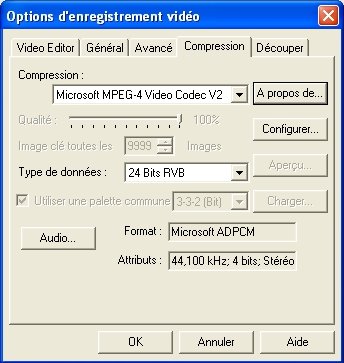 |  |
Attention à l'Audio : Format Microsoft ADPCM
pour avoir une taille fichier vidéo raisonnable
Le codec de compression V2 est meilleur que le V1
pour les diaporamas, voir site Microsoft | |
- Statistiques
- Diaporama VS2007 :
- Durée 06':58":05, > taille fichier format DV 1,48 Go
- Vidéo
10' ~ 2Go
- Vidéo VS2007 :
- Durée 15':40":07, > taille fichier format DV 3,16 Go
- Généralités
- - DV Type 1 mélange le son et l'image.
- DV Type 2 , flux audio et vidéo séparés.
- VirtualDub ne lit que les DV Type 2.
- Vidéo : après projet, créer fichier video MPEG DVDPAL debit 8000 (video + fluide) et de image A (évite le tremblement des arrêts sur image).
Vidéo avec MSP (Ulead MediaStudio Pro)
- Lancer Video Editor.
A l'ouverture, Video Editor propose de déterminer la configuration du projet. Choisir [Fichier AVI Microsoft] puis :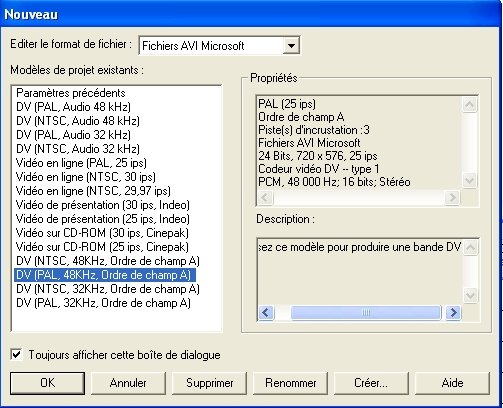
Créer le projet vidéo.
Le montage vidéo étant terminé, la création de la vidéo dépend du mode de diffusion :
- DVD
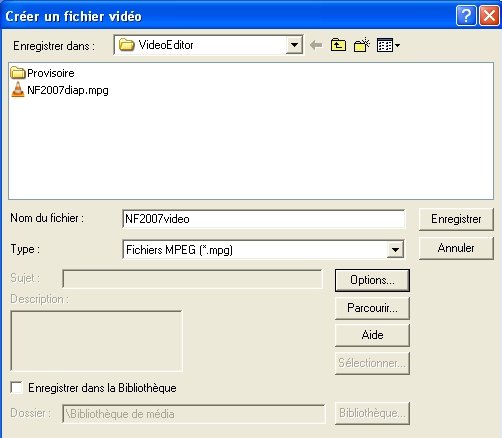
 |  |
| Débit audio passé à 256 kbps |
 | |
| |
Note :
- Ralentis fluides
1/ Avec Video Capture, capturer ralenti directement depuis camescope en le mettant en mode lecture ralenti (autre solution à tester: possibilité à partir de Video Editor de créer un ralenti sur un clip en modifiant sa vitesse puis suivre la même procédure...).
Pour 5'21''03 de capture cela fait un fichier de plus de 1 Go. Voir capture écran Propriétés de clip vidéo ci-dessous.
2/ Dans Video Editor, créer projet
On obtient un fichier .avi type 1 de 192 Mo pour 55" de clip.
3/ Dans Video Editor, convertir ce fichier .avi type 1 en type 2 pour pouvoir l' ouvrir dans VirtualDub. Ce nouveau fichier fait 193 Mo.
4/ Lancer VirtualDub-MPEG2 et ouvrir le fichier type 2.
Faire Filtres > Desentrelacer > Option : dupliquer la trame 1 et enregistrer en AVI ???. Ce nouveau fichier fait 1,6 Go pour 55" mais l'utilisation de ce fichier dans le projet video où il servira donnera un ralenti fluide et sans traînées.
- Plan fixe sur une image
1/ Dans une séquence vidéo, choisir son image. Editer un clip avec cette image en base image et créer fichier avi type 1.
2/ Toujours dans Video Editor, convertir le fichier type 1 en type 2.
3/ Lancer VirtualDub-MPEG2 et ouvrir le fichier type 2.
Faire Filtres > Desentrelacer > Option : dupliquer la trame 1 et enregistrer en AVI.
4/ Revenir dans Video Editor et avec Video Capture, ouvrir le fichier avi créé et faire la capture en fichier bmp que l'on pourra inclure comme plan fixe dans la vidéo et déterminer sa durée d'affichage.
Codage clips vidéo
1/ Clips réalisés avec appareil photo Canon A620
Mode vidéo : résolution : 640 x 480, 30 images/s. Compression : Motion JPEG.
Codec non reconnu par MSP. Soit :
- le convertir avec WMM : ouvrir WMM, importer le clip et le placer sur la table de montage >> Fichier >> Enregistrer le fichier vidéo …, enregistrer la vidéo sur son ordinateur en "DV-AVI (PAL)".
- le convertir avec VirtualDubMod (suivre procédure mentionnée en 3/).
Valider le choix entre WMM et VirtualDubMod pour ce type de clip. Essayer également avidemux.
2/ Clips réalisés avec appareil photo Canon A40
Mode vidéo : résolution : 320 x 240, 20 images/s. Possibilité de résolution de 480x360.
3/ Clips réalisés avec carte Memory Stick du caméscope Sony.
Mode vidéo : résolution : 320 x 240, 25 images/s. Compression : MPEG1.
Vidéo reconnue par MSP. Possibilité de résolution de 480x360.
Nota : à priori, si on peut importer la vidéo dans MSP, on ne peut pas l'exploiter dans la "ligne de temps". Il faut au préalable la convertir en .avi. Pour cela, passer par VirtualDubMod.
Lancer VirtualDubMod et ouvrir le fichier vidéo MPEG1. Cliquer sur menu "File" >> "Save As …" :
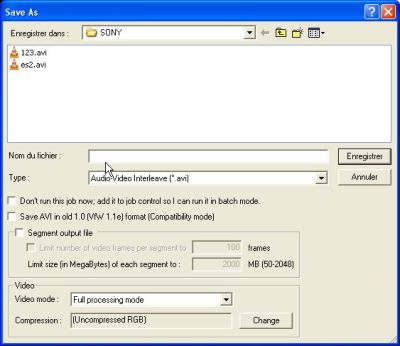 |
- Indiquer où enregistrer le fichier.
- Mettre le "Nom du fichier".
- Vérifier "Video mode" et "Compression" (ceux sur capture écran fonctionnent). |
Nota : si on visionne la vidéo .avi obtenue, les couleurs penvent être modifiées. Ne pas en tenir compte, on retrouve les couleurs d'origine dans MSP.
Ouvrir MSP, paramètres projet avec MSP :

Importer les vidéos .avi et procéder au montage.
Important, ne pas oublier sur les vidéos d'ajouter un "chemin mobile", pour ramener l'image à la bonne résolution (640x480 pour les vidéos issues du Cano A620).
Pour l'image de fin, servant pour le fondu sur fond noir, basculer en mode capture, passer outre les avertissements, ouvrir la vidéo concernée et faire la capture.
Le montage terminé, créer un fichier MPEG PAL DVD.
Graver les fichiers obtenus sur CD RW pour vérifier la qualité sur TV. Si la vidéo présente des saccades, reprendre la création du fichier MPEG PAL DVD en diminuant le débit à 5500 kbps au lieu de 8000 (ce phénomène existe par le fait de passer d'une vidéo ` 30 images/s type NTFS à une vidéo à 25 images/s type PAL DVD et, le fait de diminuer le débit, attenue le phénomène).
 Haut de page
Haut de page