3.6. Rotation de la carte des couleurs
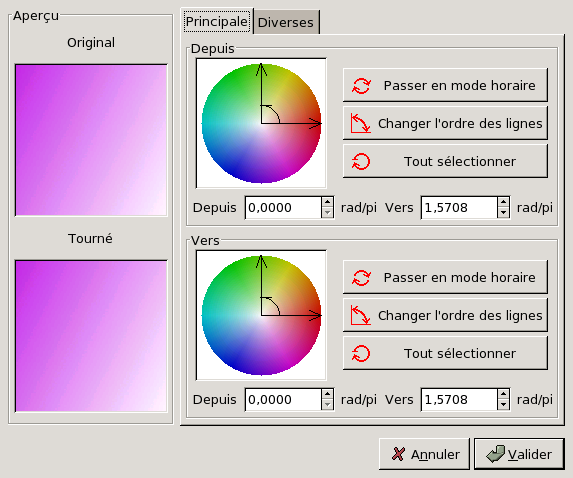
Généralités
Ce filtre se trouve à Image->Filtres/Couleurs/Carte/Rotation de la carte des couleurs.
Le filtre Rotation de la carte des couleurs vous permet d'échanger un intervalle de couleurs contre un autre.
Aperçu
Aperçu
Aperçu : cet aperçu vous présente une miniature de l'image d'origine et une autre affichant en temps réel le résultat des modifications de couleurs réalisées avant qu'elles ne soient appliquées à l'image.
Principales
Cet onglet traite des options principales.
Depuis
Le Cercle des couleurs : il possède deux axes définissant l'intervalle de départ. La flèche courbe marquant l'angle permet de reconnaître l'axe de début («De») de l'intervalle et l'axe de fin d'intervalle («À»). Cliquez et faites glisser ces axes pour modifier l'intervalle.
Passer en mode horaire permet de basculer entre le sens des aiguilles d'une montre et le sens inverse des aiguilles d'une montre. Si les sens dans les deux cercles «Depuis» et «Vers», le «De» de «Depuis» correspondra au «À» de «Vers» et inversement.
Changer l'ordre des lignes intervertit les axes «De» / «À» et l'intervalle est inversé. Ce qui modifie beaucoup le résultat, car les couleurs comprises dans l'angle de sélection sont différentes.
Tout sélectionner sélectionne l'ensemble du cercle des couleurs.
Les boîtes Depuis et Vers devraient s'appeler «De» et «À». Les positions (en radians/PI) de l'axe de début et de l'axe de fin limitant l'intervalle sélectionné dans le cercle des couleurs viennent s'y afficher, mais vous pouvez aussi les entrer manuellement ou à l'aide des pointes de flèches.
Passer en mode horaire permet de basculer entre le sens des aiguilles d'une montre et le sens inverse des aiguilles d'une montre. Si les sens dans les deux cercles «Depuis» et «Vers», le «De» de «Depuis» correspondra au «À» de «Vers» et inversement.
Changer l'ordre des lignes intervertit les axes «De» / «À» et l'intervalle est inversé. Ce qui modifie beaucoup le résultat, car les couleurs comprises dans l'angle de sélection sont différentes.
Tout sélectionner sélectionne l'ensemble du cercle des couleurs.
Les boîtes Depuis et Vers devraient s'appeler «De» et «À». Les positions (en radians/PI) de l'axe de début et de l'axe de fin limitant l'intervalle sélectionné dans le cercle des couleurs viennent s'y afficher, mais vous pouvez aussi les entrer manuellement ou à l'aide des pointes de flèches.
Vers
Les options de cette section sont les mêmes que celles de la section "Depuis".
exemple: si vous avez choisi De cyan À magenta dans le cercle Depuis et le sens anti-horaire, et que vous choisissiez De vert À jaune dans le cercle Vers avec le même sens anti-horaire, alors les pixels de vert à jaune de votre image prendront les couleurs de cyan à magenta. Mais si vous choisissiez le sens horaire pour Vers, alors les pixels de vert à jaune de votre image prendraient les couleurs de magenta à cyan.
exemple: si vous avez choisi De cyan À magenta dans le cercle Depuis et le sens anti-horaire, et que vous choisissiez De vert À jaune dans le cercle Vers avec le même sens anti-horaire, alors les pixels de vert à jaune de votre image prendront les couleurs de cyan à magenta. Mais si vous choisissiez le sens horaire pour Vers, alors les pixels de vert à jaune de votre image prendraient les couleurs de magenta à cyan.
Diverses
Cet onglet traite de diverses options.
Gris
Dans cet onglet «Diverses», vous pouvez spécifier comment traiter le gris. Par défaut, le gris n'est pas considéré comme une couleur et n'est pas pris en compte pour la rotation. Mais toutes les couleurs, quand elles sont très désaturées, ressemblent à du gris et vous pouvez demander au filtre de considérer ce gris comme une couleur très désaturée, qui sera donc affectée par la rotation. On utilise ces options quand on travaille sur des images en "noir et blanc".
C'est quoi gris? : vous définissez là le degré de saturation qui sera considéré comme du gris. En augmentant progressivement la valeur vous verrez un cercle s'élargir dans le Cercle de couleurs Gris et les plages sélectionnées s'étendre dans l'Aperçu si l'option «Changer en cela» est cochée.
Teinte et Saturation : vous définissez ici dans quelle couleur vous voulez que le gris soit transformé. Vous réalisez cela soit en entrant les valeurs dans les boîtes, soit par un cliquer-glisser sur le petit cercle central du cercle Teinte/Saturation.
Mode : Avec l'option Traiter comme tel, aucun changement n'apparaîtra dans l'aperçu, les zones de «gris» sélectionnées prendront la couleur choisie et une rotation sera effectuée sur l'image. Avec l'option Changer en cela, la couleur choisie sera aussitôt appliquée aux zones de «gris» sélectionnées et apparaîtra dans l'aperçu mais aucune rotation ne sera effectuée.
C'est quoi gris? : vous définissez là le degré de saturation qui sera considéré comme du gris. En augmentant progressivement la valeur vous verrez un cercle s'élargir dans le Cercle de couleurs Gris et les plages sélectionnées s'étendre dans l'Aperçu si l'option «Changer en cela» est cochée.
Teinte et Saturation : vous définissez ici dans quelle couleur vous voulez que le gris soit transformé. Vous réalisez cela soit en entrant les valeurs dans les boîtes, soit par un cliquer-glisser sur le petit cercle central du cercle Teinte/Saturation.
Mode : Avec l'option Traiter comme tel, aucun changement n'apparaîtra dans l'aperçu, les zones de «gris» sélectionnées prendront la couleur choisie et une rotation sera effectuée sur l'image. Avec l'option Changer en cela, la couleur choisie sera aussitôt appliquée aux zones de «gris» sélectionnées et apparaîtra dans l'aperçu mais aucune rotation ne sera effectuée.
Aperçu
Mise à jour continue permet d'avoir en temps réel, dans l'Aperçu, le résultat des modifications effectuées.
Zone : Calque entier agit sur l'ensemble du calque, Sélection n'affiche que la sélection, Contexte affiche la sélection dans le contexte de l'image.
Zone : Calque entier agit sur l'ensemble du calque, Sélection n'affiche que la sélection, Contexte affiche la sélection dans le contexte de l'image.
Unités
Vous pouvez choisir là l'unité d'angle utilisée pour le repérage des couleurs dans le cercle des couleurs: Radians, Radians/PI, Degrés.