10.4. GIMPressionist
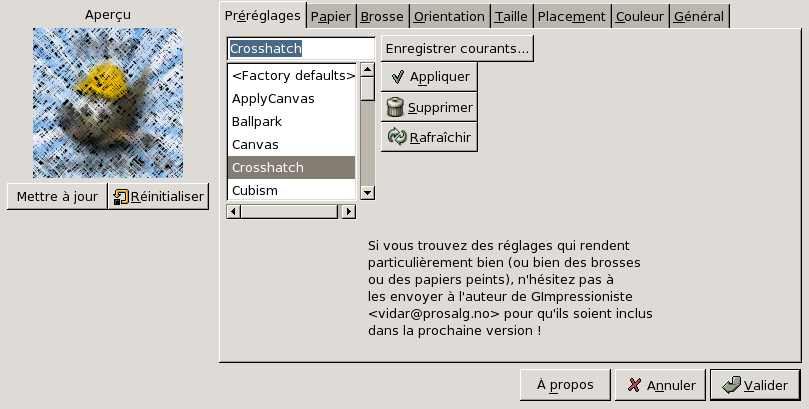
Généralités
Ce filtre se trouve à Image->Filtres/Artistique/GIMPressionist….
C'est le roi des filtres Artistique. Il peut réaliser ce que font Cubisme et Effet de toile, et bien plus encore. Il donne à votre image l'aspect d'une peinture. Tout se passe comme si l'image était repeinte sur un support et avec un pinceau que vous aurez choisis. Il agit sur le calque actif ou la sélection.
Aperçu
L'Aperçu fournit une vignette de l'image reproduisant tous les réglages effectués sans agir sur l'image jusqu'à ce que vous cliquiez sur Valider. Cet Aperçu est un peu déformé car toute l'image se trouve dans un carré. Le bouton Mettre à jour permet d'actualiser l'Aperçu (ce n'est pas automatique : GIMPressionist a tellement de travail à faire!), tandis que le bouton Réinitialiser permet de revenir à l'image d'origine.
Préréglages
GIMPressionist dispose d'un très grand nombre de paramètres qui, combinés, donnent un nombre astronomique de possibilités. Il est donc important, quand on a trouvé un réglage intéressant, de le mettre en mémoire et aussi, s'il en vaut vraiment le coup, de le soumettre à l'auteur du greffon. En contrepartie, l'intrication de tous ces paramètres rend difficile de comprendre et de prévoir ce que fait chacun.
- Enregistrer courants : permet de sauvegarder les paramètres actuels.
- Appliquer : permet de charger les paramètres du préréglage choisi dans la liste déroulante.
- Supprimer : supprime le préréglage sélectionné.
- Rafraîchir : permet de mettre à jour la liste des préréglages
Papier
Cet onglet concerne la texture du support sur lequel viendra s'appliquer votre image. Vous disposez d'une liste de textures et d'un Aperçu pour la texture sélectionnée. En fait, le relief doit être important pour que cette texture devienne visible.
Brosse
«Brosse» est ici un terme très général désignant le matériel utilisé pour peindre. Vous disposez d'une liste de brosses et d'un Aperçu pour la brosse sélectionnée.
Si votre image possède plusieurs calques, ils seront également affichés dans la liste Sélectionner et pourront servir de brosse. Quand un calque est sélectionné, il apparaît dans l'aperçu de brosse et la brosse normale est dé-sélectionnée.
Orientation
Cet onglet permet de régler l'orientation des «coups de pinceau». Un peintre n'est pas obligé de donner tous ses coups de pinceau de la même façon, selon le même angle. Pour réaliser certains effets, il peut varier leur orientation.
- Valeur : c'est la Valeur (luminosité) qui déterminera la direction des coups de pinceau.
- Rayon : c'est la distance au centre qui déterminera la direction des coups de pinceau.
- Aléatoire : c'est le hasard qui déterminera la direction des coups de pinceau.
- Radial : c'est la direction du centre qui déterminera la direction des coups de pinceau.
- Flot : les coups de pinceau créent un motif évoquant le flot d'une rivière.
- Teinte : c'est la Teinte (TSV) qui déterminera la direction des coups de pinceau.
- Adaptative : c'est la direction qui colle le mieux à l'image d'origine qui sera choisie.
- Manuel : le bouton Éditer ouvre le l' Éditeur de la carte d'orientation qui vous permet de déterminer vous-même la direction des coups de pinceau à donner.
Taille
Cet onglet vous permet de fixer le nombre de tailles différentes de brosses qui seront utilisées pour peindre, les limites de variation de ces tailles et le critère utilisé pour les déterminer.
- Taille : ce curseur spécifie le nombre de tailles de brosse à utiliser.
- Taille minimum et Taille maximum : les tailles de brosse sont entre ces deux valeurs. Plus grande est la taille, et plus grandes sont la largeur et la longueur des coups de brosse.
- Valeur : la Valeur (luminosité) déterminera la taille des coups de brosse.
- Rayon : la distance depuis le centre déterminera la taille des coups de brosse.
- Aléatoire : une taille aléatoire est choisie pour chaque coup de brosse.
- Radial : la direction du centre de l'image détermine la taille des coups de brosse.
- Flot : ce n'est pas une question de taille ici : les coups de brosse prennent un aspect ondulé.
- Teinte : la teinte détermine la taille des coups de brosse.
- Adaptatif : la taille de la brosse la plus adaptée à l'image originale est choisie.
- Manuel : Le bouton Éditer ouvre l' Éditeur de la carte de taille qui vous permet de déterminer vous-même la taille des coups de pinceau à donner.
Placement
Dans cet onglet, vous réglez la distribution des coups de brosse.
- Aléatoire : les coups de pinceau sont donnés au hasard au sein du flot, ce qui se rapproche le plus d'une vraie peinture.
- Uniforme : les coups de pinceau sont donnés uniformément au sein du flot, ce qui donne un aspect de gravure.
Général
Dans cet onglet, vous réglez la nature de l'arrière-plan et le relief de vos coups de pinceau
- Garder l'original : garde l'image d'origine comme arrière-plan.
- Depuis une texture : copie la texture du papier sélectionné comme arrière-plan.
- Uni : en cliquant sur la source de couleur, vous pouvez choisir la couleur d'un arrière-plan uni.
- Transparent : Utilise un arrière-plan transparent. Seuls les coups de pinceau seront visibles.
- Peindre les bords : si cette option n'est pas cochée, une fine bordure non peinte persistera tout autour de l'image.
- Raccordable : si cette option est cochée, l'image résultante sera raccordable, c-à-d que plusieurs exemplaires de l'image pourront être accolés sans raccord visible. Le bord droit sera en correspondance avec le bord gauche et le haut avec le bas. C'est utile pour créer un fond de page Web.
- Assombrir les bords : cela augmente le relief du coup de pinceau, l'épaisseur de la peinture.
- Ombre portée ajoute une ombre portée à chaque coup de pinceau.
- Intensité de l'ombre : règle la noirceur de l'ombre.
- Portée de l'ombre : règle la distance sur laquelle s'étend l'ombre.
- Flou de l'ombre : rend l'ombre brumeuse.
- Seuil de déviation : valeur de secours pour les sélections adaptatives. (sic!)