4.4. Le menu des chemins
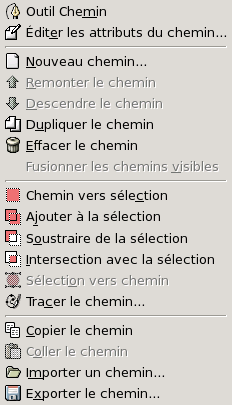
Le menu du dialogue des chemins
Le menu des chemins peut être appelé par un clic droit sur un bandeau de chemin dans la liste du Dialogue des chemins, ou en le choisissant dans le menu onglets. Il donne accès à la plupart des opérations concernant les chemins.
Outil Chemins
Outil Chemins est une autre façon d'activer L'outil Chemins, utilisé pour créer et manipuler les chemins. Il peut aussi être activé à partir de la Boîte à outils, ou par le raccourci clavier B (pour Bézier).
Éditer les Attributs du chemin
Éditer les Attributs du chemin ouvre un petit dialogue qui vous permet de changer le nom d'un chemin. Vous pouvez aussi le faire par un double clic sur la liste du dialogue des chemins.
Nouveau chemin
Nouveau chemin crée un nouveau chemin, l'ajoute à la liste des chemins et le rend actif pour l'image. Ouvre un dialogue pour le nommer. Le nouveau chemin est créé sans point d'ancrage; vous devrez utiliser l'outil Chemins pour lui en donner et l'utiliser.
Monter le chemin
Monter le chemin monte le chemin d'un rang dans la liste du dialogue des chemins. Sa position dans la liste n'a aucune importance, ce n'est qu'une facilité.
Descendre le chemin
Descendre le chemin descend le chemin d'un rang dans la liste du dialogue des chemins. Sa position dans la liste n'a aucune importance, ce n'est qu'une facilité.
Dupliquer le chemin
Dupliquer le chemin crée une copie du chemin actif, l'ajoute à la liste, et le rend actif pour l'image. La copie ne sera visible que si le chemin d'origine était visible.


Notez que copier un chemin visible le fera disparaître de l'image : cela se produit parce que les chemins sont dessinés en mode XOR (OU eXclusif) qui a cette curieuse propriété que dessiner deux fois une chose la fait disparaître. Le chemin est toujours là, même si vous ne pouvez pas le voir : si vous déplacez un autre chemin, vous pourrez voir les deux.
Supprimer le chemin
Supprimer le chemin supprime le chemin actif.
Fusionner les chemins visibles
Fusionner les chemins visibles fusionne en un seul chemin tous les chemins possédant l'«œil» dans le dialogue des chemins. C'est pratique si vous voulez les Tracer de la même façon.
Chemin vers sélection; Ajouter à la sélection; Soustraire de la sélection; intersecter avec la sélection
Toutes ces commandes convertissent le chemin actif en sélection, et la combinent avec la sélection existante de la manière spécifiée. («Chemin vers sélection», lui, rejette la sélection existante et la remplace par celle formée à partir du chemin). Si nécessaire, les composants ouverts du chemin seront fermés en reliant le point d'ancrage terminal au premier par une ligne droite. Les pointillés mobiles marquant la sélection résultante suivront de près le chemin, mais ne vous attendez pas à ce que la correspondance soit parfaite.
Sélection vers chemin
On peut accéder à cette fonction de différentes façons :
La conversion d'un masque de sélection bi-dimensionnel en un chemin uni-dimensionnel fait appel à des algorithmes complexes : vous pouvez modifier leur mode d'action en utilisant les Options avancées, accessibles en maintenant l'appui sur la touche Shift (Maj) et en cliquant sur le bouton Sélection vers chemin en bas du dialogue des chemins. Ce dialogue vous offre une vingtaine d'options aux noms ésotériques, visiblement réservées aux développeurs et sortant du cadre de cette aide. Sélection vers chemin fonctionne très bien sans que vous vous en préoccupiez.
- A partir de la barre de menus de l'image, par Sélection->Vers chemin.
- A partir du menu du dialogue des chemins, par Sélection vers chemin.
La conversion d'un masque de sélection bi-dimensionnel en un chemin uni-dimensionnel fait appel à des algorithmes complexes : vous pouvez modifier leur mode d'action en utilisant les Options avancées, accessibles en maintenant l'appui sur la touche Shift (Maj) et en cliquant sur le bouton Sélection vers chemin en bas du dialogue des chemins. Ce dialogue vous offre une vingtaine d'options aux noms ésotériques, visiblement réservées aux développeurs et sortant du cadre de cette aide. Sélection vers chemin fonctionne très bien sans que vous vous en préoccupiez.
Tracer le chemin
On peut accéder à cette fonction de différentes façons :
- A partir de la barre de menu de l'image, par Édition->Tracer le chemin.
- A parir du menu du dialogue Chemin par Tracer le chemin.
- A partir du bouton Tracer le chemin en bas du dialogue des chemins.
- A partir du bouton Tracer le chemin dans les Options de l'Outil Chemins.
Copier le chemin
Copier le chemin copie le chemin actif dans le presse-papier des chemins et permet ainsi de le coller dans une autre image.


Astuce
Vous pouvez aussi copier-coller le chemin en faisant glisser son icône depuis le dialogue des des chemins jusque dans l'image cible.
Vous pouvez aussi copier-coller le chemin en faisant glisser son icône depuis le dialogue des des chemins jusque dans l'image cible.
Coller le chemin
Coller le chemin crée un nouveau chemin à partir du contenu du presse-papier des chemins, l'ajoute à la liste des chemins dans le dialogue des chemins, et le rend actif pour l'image. Si le presse-papier est vide, l'option est désactivée.
Importer un chemin
Importer un chemin crée un nouveau chemin à partir d'un fichier SVG. Il fait apparaître un sélecteur de fichiers qui vous permet de naviguer jusqu'au fichier voulu. Voir Chemins pour une information sur les fichiers SVG et leurs relations avec les chemins de GIMP.
Exporter le chemin
Exporter le chemin vous permet d'enregistrer un chemin dans un fichier au format SVG. Vous pourrez l'ajouter à une image GIMP quelconque, ou bien l'importer dans un programme de graphisme vectoriel comme Sodipodi ou Inkscape. Voir Chemins pour une information sur les fichiers SVG et leurs relations avec les chemins de GIMP.