9. Débloquer la situation
Bloqué!
Eh bien voilà, vous êtes bloqué. Vous essayez d'utiliser un outil sur une image, et rien ne se passe, quoi que vous fassiez. Vos poings se serrent, vous transpirez. Allez-vous perdre tout votre travail? Ça craint!
Attendez un peu! Cela arrive, pas si rarement que ça, même à ceux qui utilisent Gimp depuis longtemps, mais généralement la cause n'est pas dure à déterminer (ni à régler) si vous savez ce qu'il faut vérifier. Restez calme et suivez la liste des mesures qui vous permettront de vous tirer d'embarras.
Causes communes de non-réponse de Gimp
Il y a une sélection flottante
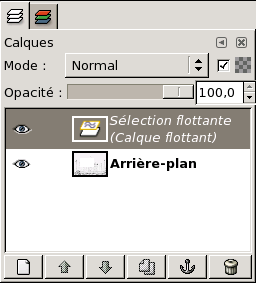
Où est le problème? s'il y a une sélection flottante, beaucoup d'actions restent impossibles jusqu'à ce qu'elle soit ancrée. Pour vérifier, regardez le dialogue des calques (assurez-vous qu'il correspond bien à l'image sur laquelle vous travaillez), et voyez si le calque du haut est bien appelé «sélection flottante».
Solution : soit vous ancrez la sélection, soit vous la convertissez en un calque ordinaire, non flottant. Voyez sélection flottante.
La sélection est cachée
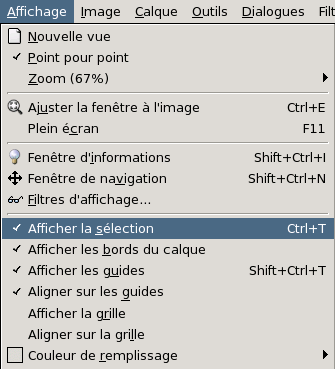
Dans le menu Affichage soyez certain que l'option Afficher la sélection est bien cochée.
Où est le problème? La ligne pointillée qui entoure les sélections peut, dans certains cas, être gênante. Gimp vous offre donc la possibilité de la supprimer en décochant l'option Montrer la sélection dans le menu Affichage. Il est facile de l'oublier.
Solution : vous avez compris : cochez l'option Montrer la sélection.
Vous agissez en dehors de la sélection
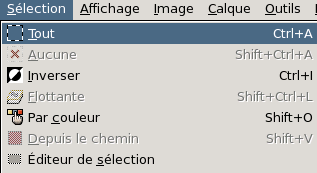
Où est le problème? Dans le menu Sélection de l'image, choisissez Tout sélectionner et recommencer votre action. Si ça marche, c'était le problème.
Solution : Si, en faisant cela, la sélection que vous vouliez garder a été détruite, tapez Ctrl-Z (Annuler) plusieurs fois jusqu'à récupérer votre sélection. Si vous ne voyez pas de sélection, c'est peut-être qu'elle était très petite, voire ne contenait qu'un seul pixel. pourquoi alors vouloir la garder? Si vous voyez une sélection et pensiez être à l'intérieur, peut-être en fait la sélection était-elle inversée. Le plus simple pour s'en assurer est de cliquer sur le bouton Masque Rapide : la zone non sélectionnée sera masquée. Il suffit alors de basculer le bouton Masque rapide et de choisir Inverser dans le menu Sélection.
Le dessin actif n'est pas visible
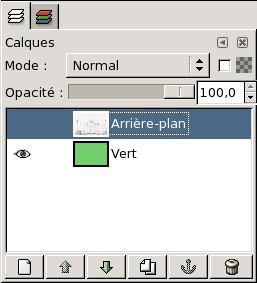
Le dialogue des calques avec la visibilité enlevée au calque actif.
Où est le problème? Le dialogue Calques vous donne la possibilité de basculer la visibilité de chaque calque. Vérifiez que le calque représentant le dessin manquant est bien «visible», avec un symbole œil présent à sa gauche, et qu'il est actif (surligné). Si ces conditions ne sont pas remplies, là est le problème.
Solution : si votre calque n'est pas actif, cliquer une fois sur sa miniature dans la boîte de dialogue des calques pour l'activer (Si aucun calque n'est actif, c'est que le dessin actif est peut-être un canal: regardez dans l'onglet Canaux du Dialogue des calques pour voir). Si le symbole œil n'est pas apparent, cliquez dans la partie gauche du bandeau du calque pour le faire apparaître (ou disparaître). Voyez Dialogue des calques.
Le dessin actif est transparent
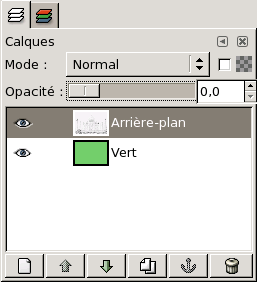
Le dialogue des calques avec l'opacité du calque actif réglée à zéro.
Solution : déplacez le curseur.
Vous essayez d'agir en dehors du calque
Où est le problème? Dans Gimp, les calques n'ont pas forcément la même dimension que l'image : ils peuvent être plus grands ou plus petits. Si vous essayez de peindre en dehors des limites du calque actif, rien ne se passe. Pour voir si c'est bien ça, cherchez un rectangle en pointillés noirs et jaunes qui n'englobe pas la zone où vous essayez de dessiner.
Solution : vous devez agrandir le calque. Vous disposez pour cela de deux commandes en haut du menu Calque : Calque aux dimensions de l'image et Echelle et taille du calque qui ouvre une boîte de dialogue vous permettant de préciser les dimensions du calque.
Solution : vous devez agrandir le calque. Vous disposez pour cela de deux commandes en haut du menu Calque : Calque aux dimensions de l'image et Echelle et taille du calque qui ouvre une boîte de dialogue vous permettant de préciser les dimensions du calque.