3.2. La boîte à outils principale
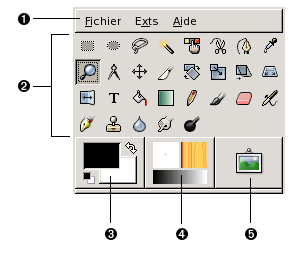
La boîte à outils est le coeur de Gimp. C'est la seule partie de l'application que vous ne pouvez ni dupliquer ni fermer. Voici un rapide aperçu de ce que vous y trouverez :

Dans la boîte à outils, comme dans la plupart des autres dialogues du Gimp, placer et maintenir la souris sur un élément fait généralement apparaître une information sur l'outil qui vous aide à comprendre ce qu'est cet élément et ce qu'il vous permet de faire. De plus, dans la plupart des cas, vous pouvez presser la touche F1 pour obtenir de l'aide sur ce qui est sous la souris.
 Le menu de la boîte à outil : ce menu est particulier, il contient des commandes que l'on ne retrouve pas dans les menus des fenêtres image (et d'autres qui y sont). Il s'agit des commandes qui permettent de paramétrer les préférences, de créer certains types de dialogues, etc... Leurs contenus sont systématiquement décrits dans la section Menu de la boîte à outils.
Le menu de la boîte à outil : ce menu est particulier, il contient des commandes que l'on ne retrouve pas dans les menus des fenêtres image (et d'autres qui y sont). Il s'agit des commandes qui permettent de paramétrer les préférences, de créer certains types de dialogues, etc... Leurs contenus sont systématiquement décrits dans la section Menu de la boîte à outils.
 Les icônes outils ces icônes sont des boutons qui activent les outils permettant de multiples choses : sélectionner des parties d'image, les peindre, les transformer, etc… La section Utilisation des outils donne un aperçu du fonctionnement des outils, et chaque outil est décrit dans le chapitre Outils.
Les icônes outils ces icônes sont des boutons qui activent les outils permettant de multiples choses : sélectionner des parties d'image, les peindre, les transformer, etc… La section Utilisation des outils donne un aperçu du fonctionnement des outils, et chaque outil est décrit dans le chapitre Outils.
 Couleurs de premier et d'arrière-plan : les aires de couleurs vous montrent les couleurs de premier plan et d'arrière plan actuelles, elles interviennent dans de nombreuses opérations. Cliquer sur l'une d'entre elles fera apparaître un dialogue de choix des couleurs qui vous permettra de la changer. Cliquer sur la double-flèche interchange les deux couleurs, et cliquer sur le petit symbole dans le coin en bas à gauche réinitialise le noir et le blanc.
Couleurs de premier et d'arrière-plan : les aires de couleurs vous montrent les couleurs de premier plan et d'arrière plan actuelles, elles interviennent dans de nombreuses opérations. Cliquer sur l'une d'entre elles fera apparaître un dialogue de choix des couleurs qui vous permettra de la changer. Cliquer sur la double-flèche interchange les deux couleurs, et cliquer sur le petit symbole dans le coin en bas à gauche réinitialise le noir et le blanc.
 Brosse, Motif et Dégradé : ces symboles vous montrent la sélection actuelle de Gimp pour : la brosse, utilisée par tous les outils qui permettent de dessiner sur l'image ("dessiner" est pris au sens large et inclut les opérations telles que le gommage et le barbouillage); le motif, utilisé pour remplir des aires sélectionnées d'une image; et le dégradé, qui intervient dès qu'une opération nécessite une douce transition de couleurs. Un clic sur l'un de ces symboles affichera le dialogue permettant d'en changer.
Brosse, Motif et Dégradé : ces symboles vous montrent la sélection actuelle de Gimp pour : la brosse, utilisée par tous les outils qui permettent de dessiner sur l'image ("dessiner" est pris au sens large et inclut les opérations telles que le gommage et le barbouillage); le motif, utilisé pour remplir des aires sélectionnées d'une image; et le dégradé, qui intervient dès qu'une opération nécessite une douce transition de couleurs. Un clic sur l'un de ces symboles affichera le dialogue permettant d'en changer.
 L'image active : nouvelle fonctionnalité apparue dans Gimp 2.2. Dans Gimp, vous pouvez travailler avec plusieurs images en même temps, mais à chaque instant, l'une d'entre elle est "l'image active". Vous trouverez ici une représentation miniature de cette image. Cliquer sur elle ouvrira un dialogue listant toutes les images actuellement ouvertes, vous permettant de changer l'image active si vous le désirez (Bien sûr, on peut aussi rendre une image active en cliquant sur la fenêtre de l'image).
L'image active : nouvelle fonctionnalité apparue dans Gimp 2.2. Dans Gimp, vous pouvez travailler avec plusieurs images en même temps, mais à chaque instant, l'une d'entre elle est "l'image active". Vous trouverez ici une représentation miniature de cette image. Cliquer sur elle ouvrira un dialogue listant toutes les images actuellement ouvertes, vous permettant de changer l'image active si vous le désirez (Bien sûr, on peut aussi rendre une image active en cliquant sur la fenêtre de l'image).