3. Utilisation des fondamentaux de Gimp
3.1. Introduction
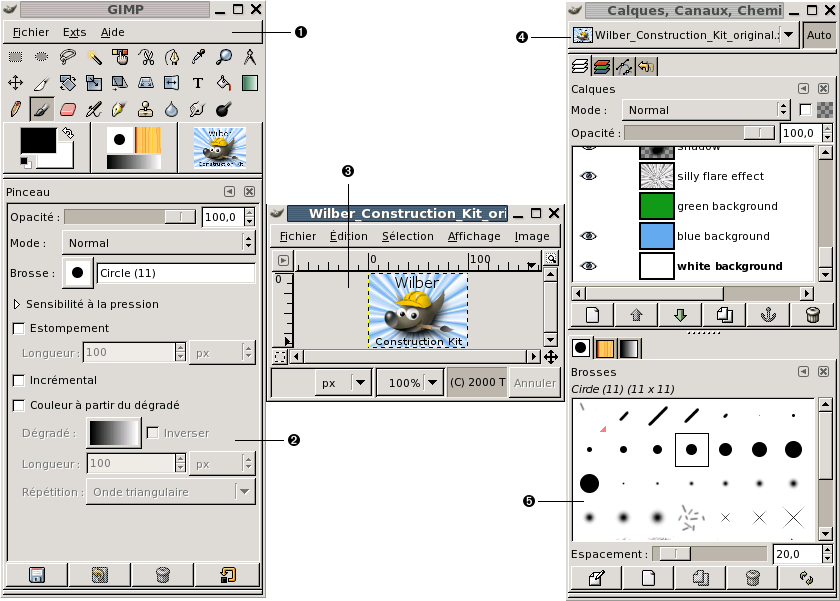
La copie d'écran ci-dessus montre l'arrangement le plus simple des fenêtres les plus utilisées de Gimp (Cette configuration est celle par défaut légèrement simplifiée). Ces trois fenêtres sont :
 La boîte à outils principale : c'est le coeur du Gimp. Elle contient le menu principal, une brochette d'icônes servant à sélectionner les outils, etc…
La boîte à outils principale : c'est le coeur du Gimp. Elle contient le menu principal, une brochette d'icônes servant à sélectionner les outils, etc…
 Les options des outils : sous la boîte à outils se trouve accolé le dialogue des Options des outils, il affiche les options de l'outil sélectionné.
Les options des outils : sous la boîte à outils se trouve accolé le dialogue des Options des outils, il affiche les options de l'outil sélectionné.
 Une fenêtre d'image : chaque image ouverte par le Gimp est affichée dans une fenêtre séparée. Plusieurs images peuvent être ouvertes en même temps : la limite n'est imposée que par vos ressources systèmes. Il est possible d'exécuter Gimp sans ouvrir d'image, mais l'intérêt est alors limité.
Une fenêtre d'image : chaque image ouverte par le Gimp est affichée dans une fenêtre séparée. Plusieurs images peuvent être ouvertes en même temps : la limite n'est imposée que par vos ressources systèmes. Il est possible d'exécuter Gimp sans ouvrir d'image, mais l'intérêt est alors limité.
 Le dialogue des calques :ce dialogue montre la structure des calques de l'image active et permet de les manipuler de diverses manières. Il est possible de travailler sans ce dialogue, mais même les utilisateurs peu avancés trouvent indispensable de l'avoir en permanence à portée de main.
Le dialogue des calques :ce dialogue montre la structure des calques de l'image active et permet de les manipuler de diverses manières. Il est possible de travailler sans ce dialogue, mais même les utilisateurs peu avancés trouvent indispensable de l'avoir en permanence à portée de main.
 Brosses, Motifs, Dégradés : le dialogue à onglets rattaché sous le dialogue des calques contient les différents dialogues pour gérer les brosses, motifs et dégradés.
Brosses, Motifs, Dégradés : le dialogue à onglets rattaché sous le dialogue des calques contient les différents dialogues pour gérer les brosses, motifs et dégradés.
C'est la configuration minimale. Il y a plus d'une douzaine d'autres dialogues dans le Gimp pour divers usages, mais les utilisateurs les ouvrent au besoin et les referment après utilisation. Les utilisateurs avertis gardent généralement la boîte à outils (avec les options des outils) et le dialogue des calques ouverts en permanence. La boîte à outil est essentielle pour de nombreuses opérations de Gimp ; d'ailleurs, si vous la fermez, Gimp s'arrêtera (vous devrez confirmer que c'est bien là ce que vous voulez faire). Le dialogue Options des outils est maintenant un dialogue à part, montré ici accolé sous la boîte à outils. C'est ainsi que la plupart des utilisateurs avertis configurent ces dialogues : il est très difficile d'utiliser efficacement les outils sans voir l'état des options qui leur sont associées. Le dialogue des calques intervient dès que vous travaillez avec une image qui contient plusieurs calques : quand vous aurez franchi les étapes les plus simples de Gimp vous verrez que cela signifie presque toujours. Enfin, il est évidemment nécessaire d'avoir des images affichées pour travailler dessus.

Contrairement à d'autres programmes, gimp ne vous permet pas de tout regrouper --- Dialogues et fenêtres image --- dans une seule fenêtre principale. Les développeurs du Gimp ont toujours pensé que c'était une mauvaise façon de travailler, parce que cela force le programme à exécuter un certain nombre de fonctions qui sont bien mieux réalisées par un gestionnaire de fenêtres. Non seulement cela ferait perdre beaucoup de temps aux programmeurs mais ce serait presque impossible à faire fonctionner correctement sous tous les systèmes d'exploitations pour lesquelles le Gimp est opérationnel.
Les versions précédentes de Gimp (jusqu'à1.2.5) étaient très dispendieuses de dialogues : les utilisateurs avancés avaient souvent une demi-douzaine de dialogues ouvert en même temps, éparpillés sur l'écran et il était difficile de les garder en vue. Gimp 2.0 est bien moins fouillis puisqu'il permet d'accoler les dialogues de manière flexible (le dialogue des calques de la copie d'écran contient en fait quatre dialogues, représentés par des onglets : calques, canaux, chemins et historiques d'annulation). Ce système demande un peu de temps à apprendre, mais une fois maîtrisé, nous espérons que vous l'aimerez.
Les sections suivantes vous méneront à travers les composants de chaque fenêtre de la copie d'écran pour vous expliquer ce qu'ils sont et comment s'en servir. Quand vous les aurez lues, ainsi que la section décrivant la structure de base des images du Gimp, vous en saurez assez pour utiliser le Gimp pour de nombreuse manipulations simples d'image. Vous pourrez alors parcourir le reste du manuel à loisir (ou juste tester par vous même) pour apprendre les très nombreuses autres possibilités plus subtiles et spécialisées. Amusez-vous bien !