| Alain Barraud | Mémento informatique |
Tuto Cinelerra
Sommaire
Cinelerra
Tuto tiré de :
- http://www.unixgarden.com/index.php/audio-video/cinelerra-un-pas-libre-de-plus-vers-le-cinema-sous-gnulinux, datant du 05/07/2008.
Interface utilisateur
Lors du premier démarrage, l'interface graphique, par défaut, est de couleur gris foncé.
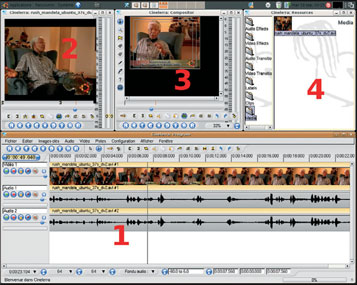 Figure 1 |
L'interface est constitué de 4 fenêtres :
|
Premier montage vidéo avec Cinelerra
Cinelerra est un logiciel très complet et pas forcément facile à prendre en main. Pour nous y aider, toutes les images et les vidéos de ce tutoriel sont disponibles en ligne sur le site lprod.org.
Commençons par un premier montage simple : importer un rush vidéo, le découper et le finaliser. Nous rajouterons par la suite des fonctionnalités dans les montages vidéo suivants. Cinelerra est un excellent logiciel, mais il a aussi des petits défauts de jeunesse. Parmi ces défauts, son système d'importation de sources vidéos et d'exportation de vidéos présente un certain nombre de bugs non résolus à ce jour. Pour n'avoir aucun souci, il est recommandé d'importer des vidéos au format DV, type 2 ayant une extension *.dv ou *.avi. À la fin du montage, le rendu vidéo du travail sera réalisé en DV brut.
Si les sources vidéo ne sont pas en DV type 2, pas de souci, les ouvrir au préalable dans Kino, autre logiciel libre de montage vidéo qui s'occupera très simplement de la conversion en DV type 2. De la même façon, une fois le travail réalisé en DV, on pourra via Kino l'encoder très simplement dans tous les types de formats vidéo comme le Mpeg-2, DivX(c), WMV(c), le Flash Vidéo Flv(c), le Xvid (libre), l'ogg vorbis/théora (libre). Sous GNU/Linux, Cinelerra n'est donc qu'un maillon d'une chaîne de création de vidéo numérique.
| Cinelerra importe sans souci des fichiers audio encodés en .wav, des images en .png ou .jpg. Dans la palette Program, créer un projet vidéo avec le menu Fichier -> Nouveau (raccourci [N]) qui ouvre la fenêtre de la figure 2 dans laquelle vous prendrez (5) 1 piste vidéo, à 25 images/seconde, soit 25 fps, une résolution de 720x576, au format 4/3, et 2 pistes audio (6) en 48000 Khz. Valider avec le bouton OK. |  Figure 2 |
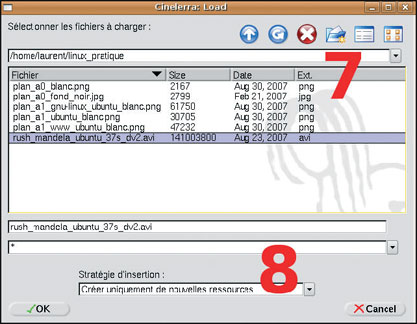 Figure 3 |
Dans la palette Program, importer son rush vidéo DV type 2 avec le menu Fichier -> Charger (raccourci [O]) qui ouvre la fenêtre de la figure 3 dans laquelle on prend (7) le fichier vidéo DV type 2 et on indique à Cinelerra (8) de ne créer qu'une nouvelle ressource avant de valider. L'importation est instantanée, mais rien n'est visible à l'écran. Pour connaître le contenu des ressources de rush vidéo disponible dans ce projet, activer la palette Media, double-cliquer sur le dossier média, une vignette du rush vidéo apparaît alors dans la palette. |
| Glisser-déposer cette vignette dans la palette viewer, un cadre blanc apparaît quand on la survole, lâcher le rush vidéo dedans, l'image apparaît alors dans le moniteur de cette palette. On peut visionner le rush avec les outils de lecture situés dessous. Pour découper ce rush vidéo, utiliser (9) l'outil point d'entrée qui marque la première image de la vidéo puis l'outil point de sortie qui va marquer la dernière image (Fig. 4). On peut insérer dans la piste vidéo 1 de la palette Program la découpe réalisée (9) avec le bouton insertion qui remplit le timeline avec une piste vidéo, et 2 pistes audio en dessous. En se déplaçant dans la barre de temps, on peut visualiser dans la palette Compositor le rendu final de ce premier découpage vidéo (10). Notre premier film est monté. Enregistrer son travail de montage via le menu Fichier -> enregistrer le projet (raccourci [S]). | 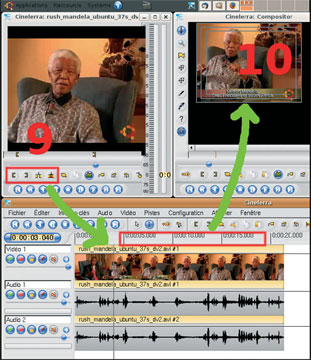 Figure 4 |
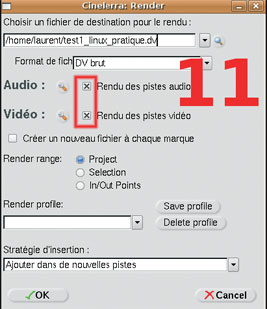 Figure 5 |
Réaliser pour finir le rendu final en DV brut avec la commande Fichier -> rendu (raccourci [Shift]+[R]) qui ouvre la fenêtre de rendu (Fig. 5), choisir l'emplacement de son rendu (11), lui donner un nom, puis choisir le format DV brut. Ne pas oublier de cocher le rendu des pistes vidéo et audio, valider avec OK. Le temps d'encodage va dépendre de la puissance du processeur, de la quantité de mémoire vive et de la durée de la vidéo. On peut visionner maintenant hors Cinelerra sa première vidéo qualité DV 720x576 avec son lecteur multimédia favori : VLC, Mplayer, Totem… |
Deuxième montage vidéo avec Cinelerra
Deuxième montage vidéo plus sophistiqué dans lequel on va créer un générique de début, un générique de fin et des systèmes de transitions vidéo.
Pour ce nouveau projet, il faut au préalable utiliser un logiciel d'imagerie comme The Gimp et fabriquer avec des images PNG, de taille 720x576, contenant un fond blanc ou noir, les titres du générique de début et de fin.
 Figure 6 |
Dans la palette Program, créer son nouveau projet vidéo avec le menu Fichier -> Nouveau qui ouvre la fenêtre de la figure 6 dans laquelle on prend 1 piste vidéo, à 1 image/seconde (12), soit 1 fps, une résolution de 720x576, au format 4/3, et 2 pistes audio en 48000 Khz. Valider avec le bouton OK. |
| Importer ensuite son rush vidéo DV type 2, fabriqué dans l'exemple précédent, via le menu Fichier -> Charger, qui ouvre la fenêtre de la figure 3 dans laquelle on prendra le fichier vidéo DV type 2, ainsi que les images fixes fabriquées au préalable avec Gimp et indiquer à Cinelerra de ne créer qu'une nouvelle ressource avant de valider. On retrouve les vignettes des images et du rush vidéo (Fig. 7) dans la palette Media. Glisser-déposer ensuite dans la timeline les images une par une dans l'ordre de son choix pour construire son générique de début de vidéo, puis son générique de fin. A ce stade, le projet n'est pas encore visionnable dans de bonnes conditions, car il est à 1 image/seconde, l'œil a besoin lui de 25 images/seconde, néanmoins, on peut voir le plan fixe dans la palette Compositor. Repassons maintenant le projet en 25 images/ seconde avec, dans la palette Program, la commande Configuration -> format qui va permettre de remettre le projet vidéo en 25 fps. Une fois le transfert des plans et la mise en ordre de ces derniers terminée, on va "habiller" le passage d'un plan à un autre d'une transition vidéo. Pour cela, dans la palette Media, double-cliquer sur le dossier Vidéo transitions, les transitions disponibles apparaissent sur la droite de la palette. Glisser-déposer sa transition sur le joint entre les plans, lâcher, le symbole de la transition s'affiche à cet endroit, une barre rouge indique la durée de cette dernière. Pour gagner du temps lors des déplacements sur la timeline, utiliser l'autre main avec le pavé de flèches directionnelles du clavier, la flèche [haut] permet de voir le projet plus globalement (dézoom) et la flèche [bas] permet de voir le projet dans les détails (zoom). Les flèches latérales permettent de se balader horizontalement et rapidement dans la timeline. On peut maintenant définir la durée de chaque plan en secondes (Fig. 8), par un simple "tirer vers la droite" de la marque de fin d'un plan (13) et modifier chaque transition en cliquant sur son symbole, durée et options sont réglables à souhait. |
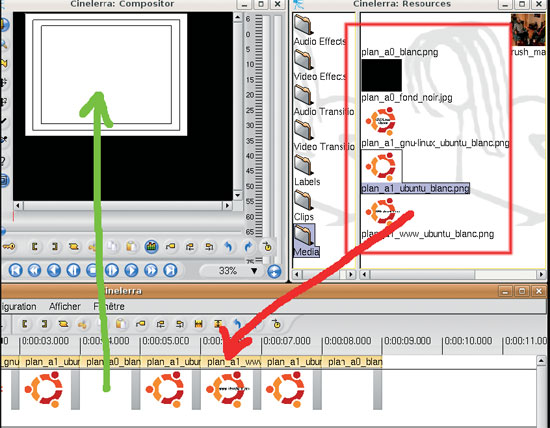 Figure 7 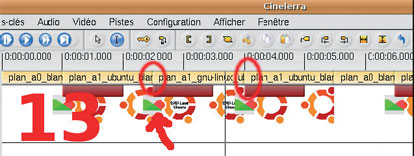 Figure 8 |
A ce stade, le montage du générique de début et de fin est réalisé. Il ne reste plus qu'à insérer depuis la palette Media la séquence vidéo fabriquée dans l'exemple précédent. Des flèches bleues indiquent le point d'insertion de cette vidéo, que l'on placera après le générique de début, et avant celui de fin. On peut améliorer le montage en plaçant 2 transitions supplémentaires entre les génériques et la séquence vidéo et le nouveau montage est terminé (penser à enregistrer le travail !). Il ne reste plus qu'à réaliser votre rendu, l'encodage en DV type 2 sera plus court, car Cinelerra ne calcule que les nouvelles séquences DV. Vous êtes donc en mesure de réaliser maintenant un film classique.
Troisième montage vidéo avec Cinelerra
On va rajouter une bande son audio complémentaire pour doubler la voix de Nelson Mandela interviewé.
Cinelerra ne réalise pas à proprement parler de montage audio pour les bandes son. Préparerer au préalable avec le logiciel libre Audacity une bande son au format *.wav que l'on placera dans notre dossier de travail. Cette bande son devra avoir une durée compatible avec la durée de votre séquence vidéo.
Dans la palette Program, créer un nouveau projet vidéo pour lequel on choisira 1 piste vidéo, à 25 images/seconde, soit 25 fps, une résolution de 720x576, au format 4/3, et 2 pistes audio en 48000 Khz. Importer ensuite le rush vidéo DV type 2 fabriqué dans l'exemple précédent, pour lequel on spécifiera le fichier vidéo DV type 2, ainsi que la bande son complémentaire fabriquée au préalable avec Audacity et indiquer à Cinelerra de ne créer qu'une nouvelle ressource avant de valider.
On retrouve les vignettes du rush vidéo et de la bande son dans la palette Media. Glisser-déposer le rush vidéo qui va s'installer sur la piste vidéo 1 et sur les pistes audio 1 et 2.
| Dans la palette Program, créer 2 nouvelles pistes audio avec le menu Audio -> Ajout piste (raccourci [T]) (14) de façon à obtenir la figure 9. Puis, comme indiqué dans la zone encadrée en rouge (15), cliquer une fois sur les boutons rouges des pistes audio 1 et 2. On désarme ainsi les pistes de façon à ne pas les affecter dans nos prochaines opérations de montage audio. On va maintenant travailler avec les pistes audio 3 et 4, seules actives. Glisser-déposer depuis la palette Media vers les pistes audio 3 et 4 la nouvelle bande son préparée avec Audacity. |
 Figure 9 |
| On va pouvoir écouter la superposition des 2 bandes son, celle sur les pistes audio 1 et 2 d'origine avec la voix de Mandela et celle rajoutée sur les pistes audio 3 et 4. Les 2 bandes son ont le même niveau de sortie sonore ce qui rend la voix de Mandela un peu inaudible (Fig. 10). Pour affiner ce réglage de superposition, on peut, comme indiqué par la zone encadrée en vert, régler le niveau global de sortie de chaque piste audio. Ne pas oublier d'armer ou de désarmer les pistes audio en fonction de ses besoins de montage audio. Il est aussi possible d'éditer le niveau de son de façon plus poussée en cliquant sur la ligne niveau de son indiquée par les flèches vertes. Des points-clés se mettent en place à chaque clic et on pourra alors diriger finement le niveau de son lors d'un événement vidéo précis. Une fois le doublage son terminé, il ne reste plus qu'à enregistrer le montage et à réaliser un rendu pour une vidéo qui commence à être particulièrement réussie. |
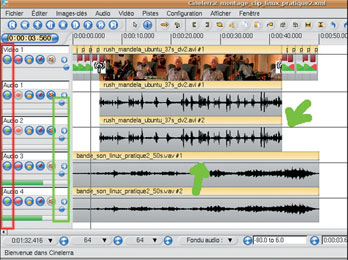 Figure 10 |
Principales manipulations
Gérer l'échelle de temps
| Dans la fenêtre "Program" : Cliquer sur ce bouton permet d'augmenter ou diminuer l'échelle de temps affichée sur la barre pour mieux voir le montage en cours. L'ascenseur horizontal permet de se déplacer dans la séquence affichée dans la barre, et pour se déplacer un peu plus loin dans la séquence, il faut utiliser les flèches gauche et droite du clavier. |
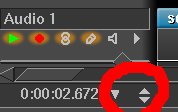 |
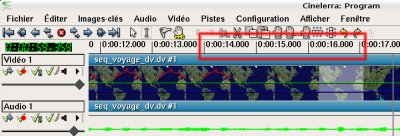 |
Pour un montage efficace, il est préférable de travailler sur une échelle d'une seconde dans la barre de temps (timeline). |
Nota : pratique, l'utilisation des flèches du clavier. Lorsque la fenêtre "Program" est active, la flèche vers le haut pour augmenter l'échelle du temps, vers le bas pour la diminuer. Les flèches vers la gauche et la droite pour circuler rapidement dans le montage.
Commandes
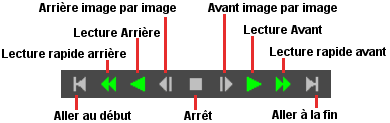 Commandes de déplacement |
Choix pour un bon rendu
Cas d'un montage vidéo en 720x576
- le conteneur DV brut avec en codec vidéo du DV en 720×576 et codec son du pcm wav 16bits, qualité superbe, peu de perte mais très encombrant.
Nota. Pour faire un DVD-vidéo, il faudra encoder le son et la vidéo séparément, puis les multiplexer en dehors de Cinelerra.
Pour d'autres choix de rendu, voir http://www.lprod.org/wiki/doku.php/video:cinelerra_rendu