6.4. Taille du canevas
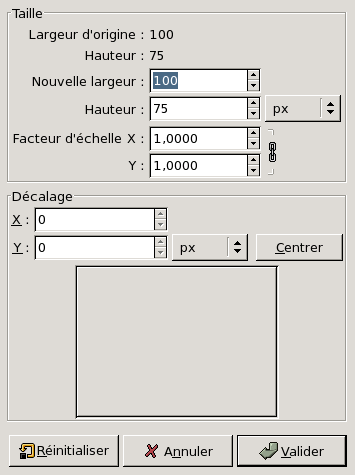
Généralités
Le canevas est la zone de travail. Par défaut, le canevas coïncide avec l'image. Cette fonction permet d'agrandir ou de réduire le canevas sans rien changer à l'image qu'il contient. Quand vous l'agrandissez, vous créez une bordure autour de l'image. Quand vous le réduisez, vous découpez l'image.
Taille
Vous pouvez fixer la largeur et la hauteur que vous voulez donner au canevas, par défaut en pixels, mais vous pouvez choisir une autre unité de mesure.
Le Facteur d'échelle est pour chaque axe X et Y le rapport entre la nouvelle dimension sur l'axe et la même dimension à l'origine. Il est par défaut de 1. Vous pouvez le changer. Si la chaîne adjacente est intacte, les deux axes évolueront de concert. Si vous la rompez en cliquant dessus, le réglage sur chaque axe devient indépendant.
Décalage
Le Décalage sert à placer l'image sur le canevas. Vous disposez d'un aperçu où l'image est représentée par un cadre à bordure grise. Le canevas est représenté par un cadre à fine bordure noire quand il est différent de l'image.
Les paramètres X et Y sont les coordonnées du coin en haut à gauche de l'image par rapport au même coin du canevas. Elles sont négatives quand le canevas est plus petit que l'image. Vous pouvez modifier séparément ces paramètres grâce aux boîtes de saisie, par défaut en pixels, mais vous pouvez choisir une autre unité de mesure. Quand le pointeur de la souris est dans une des boîtes, vous pouvez utiliser les touches flèches Haut et Bas pour modifier la valeur pixel par pixel et si vous appuyez en même temps sur Maj la modification se fera par 10 pixels.
Le bouton Centrer vous permet de placer le centre de l'image au centre du canevas.

La partie de canevas ajoutée est transparente, représentée par un damier et n'est pas immédiatement accessible aux outils. Pour qu'elle le soit, vous devez l' aplatir. Vous pouvez aussi créer un nouveau calque pour y déposer le fond de votre choix. Vous créez ainsi un passe-partout numérique (un passe-partout est une sorte de sous-verre dont le fond s'ouvre pour qu'on puisse y glisser des photos).