2. Fichier

Le contenu du menu Fichier
2.1. Nouveau
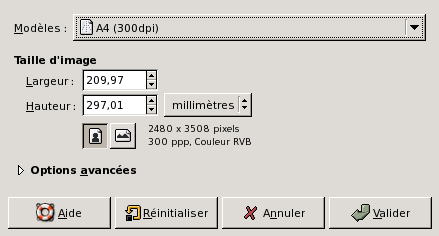
Le dialogue d'une nouvelle image
Elle vous permet de créer une nouvelle fenêtre d'image, vide, en précisant ses caractéristiques. Vous pouvez avoir plusieurs images sur votre écran.
Cette fonction se trouve à Image>Fichier/Nouveau et à Boîte à outils>Fichier/Nouveau.
Ctrl+N
Options
Modèle
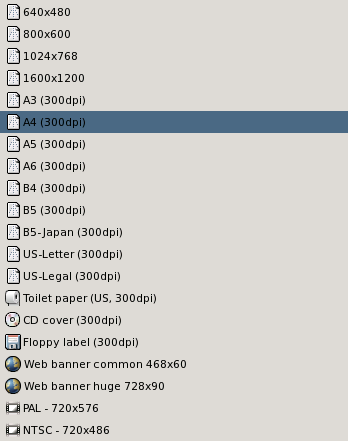
Le menu des modèles par défaut
La liste déroulante vous permet de choisir un modèle, essentiellement un format de page ou de résolution. NTSC est la résolution TV aux États-Unis.
Taille d'image
Largeur et Hauteur peuvent être définis, à l'aide des boîtes de saisie, en pixels ou dans l'unité de mesure de votre choix.


Gardez en mémoire que chaque pixel d'une image est stocké dans la mémoire. Si vpus créez de grands fichiers avec une grosse quantité de pixels alors chaque opération sur l'image deviendra longue.
Boutons Portrait/Paysage
À droite, les deux boutons vous permettent de sélectionner le mode Portrait ou Paysage. À droite la taille du fichier image en Méga-Octets est affichée.
Options avancées
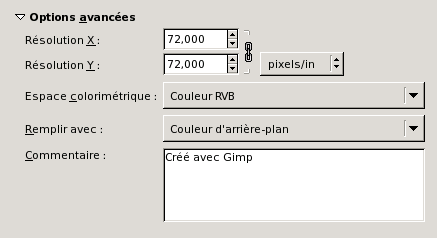
Les options avancées pour une nouvelle image
Ces options sont intéressantes pour un utilisateur avancé. Ceci est apparu depuis Gimp 2.2 auparavant Gimp 2.0 ne faisait aucun distinguo entre options de base et options avancées, toutes les options étaient présentées à l'utilisateur.
Résolution X et Y
La Résolution est le nombre de pixels par unité que vous désirez pour votre image. La valeur par défaut 72 ppi (72 pixels/inch) est suffisante pour les images Web, vous pouvez modifier cette valeur dans le dialogue préférences. Mais si vous voulez imprimer votre image, il vous faudra plus que 72 ppi. Vous disposez de plusieurs unités de mesure de la résolution : pixels / inch, /mm, /point, /pica (et vous avez aussi le bouton Suite… qui vous offre encore plus de choix). Nous vous conseillons de vous fixer sur les ppi (pixels per inch), car c'est la norme de la plupart des formats d'image. Vous pouvez avoir une résolution différente dans le sens vertical (Y) et le sens horizontal (X) en «ouvrant la chaîne», mais ce n'est pas recommandé.
Espace colorimétrique

sous-menu Espace colorimétrique
RVB : l'image sera dans le système de couleurs Rouge, Vert, Bleu, qui est celui de votre moniteur ou de votre écran télé.
Niveaux de gris : l'image sera en noir et blanc, avec diverses nuances de gris. Outre son intérét artistique, ce type d'image peut être nécessaire avec certains greffons. Néanmoins, sachez que Gimp vous offre la possibilité de transformer une image RVB en Niveaux de gris.
Remplir avec
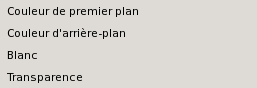
Sous-menu Remplir avec
Vous choisissez là la couleur de fond de votre image.
- La couleur de Premier plan que vous trouvez dans le Sélecteur de couleurs de la Boîte à outils, en bas à gauche.
- La couleur d'Arrière-plan que vous trouvez dans le Sélecteur de couleurs de la Boîte à outils, en bas à gauche.
- Blanc est la couleur le plus souvent utilisée.
- Transparent donne un fond transparent à votre image. Il apparaît comme un damier noir et blanc. Un canal Alpha sera créé.
Commentaire
Vous pouvez ajouter là un commentaire sur l'image.


N'oubliez pas que certains formats d'image ne peuvent pas sauvegarder le commentaire.