6.7. Outil Texte
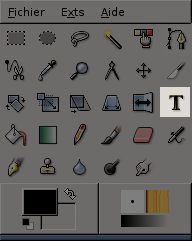
L'outil Texte sert à insérer du texte dans une image. Quand vous cliquez sur l'image avec cet outil, une fenêtre Editeur de Texte apparaît où vous pouvez taper votre texte.
Activation de l'outil
- L'outil Texte peut être appelé à partir de la barre de menus de l'image par : Outils/ Texte.
- L'outil peut aussi être appelé en cliquant sur l'icône
 dans la Boîte à outils.
dans la Boîte à outils.
Touches de contrôle (Par défaut)
t
La touche t activera l'outil Texte.
Options
Généralités
Les options disponibles pour cet outil sont accessibles par un double clic sur l'icône de l'outil : 

Police
Vous avez deux façons pour choisir une Police. La première est tout simplement d'utiliser le sélecteur de police propre à l'outil en cliquant sur le bouton «Ab». La deuxième est d'appeler le sélecteur de police général : Dialogues/Polices.
Taille
Vous permet de choisir la taille de vos lettres, en principe en pixels, mais vous pouvez choisir votre unité de mesure.
Indices d'ajustement
Utilise les indices d'ajustement contenus dans la police pour modifier les caractères afin de produire des lettres nettes dans les petites tailles.
Forcer l'ajustement automatique
Avec cette option, les indices d'ajustement seront calculés indépendamment de ceux contenus dans la police.
Lissage
Avec cette option les bords de vos lettres seront régularisés, ce qui peut améliorer grandement leur aspect. Mais méfiez-vous si vous n'êtes pas dans l'espace de couleurs RVB.
Couleur
C'est la couleur de votre texte. Elle est noire par défaut, mais vous pouvez en changer en cliquant sur la barre de couleur adjacente, ce qui fait apparaître la fenêtre Couleur du texte.
Justification
Vous disposez là de quatre boutons qui vous permettent de choisir comment sera aligné votre texte. Les bulles d'information sont explicites.
Indentation
L'indentation est le décalage vers la droite de la première ligne d'un paragraphe. il est exprimé ici en pixels.
Interligne
Vous réglez là de combien de pixels l'interligne doit être augmenté ou diminué. Ce réglage est interactif : il apparaît en même temps sur votre texte dans l'image.
Créer un chemin à partir du texte
En cliquant sur ce bouton, vous créez un bandeau consacré au texte dans le dialogue Chemins. Vous pourrez ainsi le retrouver ultérieurement si vous voulez le modifier.
Editeur de Texte
Généralités
Cette fenêtre de dialogue apparaît quand vous cliquez dans l'image avec l'outil Texte. C'est un éditeur de texte encore rudimentaire mais qui permet néanmoins d'écrire sur plusieurs lignes. Il n'y a pas de retour à la ligne automatique (le calque s'agrandit au fur et à mesure): vous devez appuyer sur la touche Entrée pour passer à la ligne suivante.
Le texte que vous tapez dans l'éditeur apparaît interactivement dans l'image, dans une sélection rectangulaire ayant pour coin en haut à gauche le pixel cliqué avec l'outil.
Vous pouvez corriger le texte en cours de rédaction et vous pouvez changer la police du texte avec l'éditeur de polices.
Vous pouvez déplacer le texte en utilisant l'outil Déplacer, mais vous perdez alors l'éditeur. Vous pouvez rééditer ce texte comme indiqué plus bas.
Dès que vous commencez à écrire, un calque de Texte est créé dans la boîte de dialogue Calques. Sur une image possédant un tel calque (l'image en cours ou une image .xcf), vous pouvez reprendre la rédaction du texte en activant ce calque de texte et en cliquant dedans (double clic).
Pour ajouter un autre texte à votre image, cliquez sur un calque non-texte pour l'activer et utilisez l'outil Texte : un nouvel éditeur de texte apparaîtra et un nouveau calque de texte sera créé. Pour passer d'un texte à l'autre vous activez le calque correspondant et cliquez dedans pour activer l'éditeur.
Le texte que vous tapez dans l'éditeur apparaît interactivement dans l'image, dans une sélection rectangulaire ayant pour coin en haut à gauche le pixel cliqué avec l'outil.
Vous pouvez corriger le texte en cours de rédaction et vous pouvez changer la police du texte avec l'éditeur de polices.
Vous pouvez déplacer le texte en utilisant l'outil Déplacer, mais vous perdez alors l'éditeur. Vous pouvez rééditer ce texte comme indiqué plus bas.
Dès que vous commencez à écrire, un calque de Texte est créé dans la boîte de dialogue Calques. Sur une image possédant un tel calque (l'image en cours ou une image .xcf), vous pouvez reprendre la rédaction du texte en activant ce calque de texte et en cliquant dedans (double clic).
Pour ajouter un autre texte à votre image, cliquez sur un calque non-texte pour l'activer et utilisez l'outil Texte : un nouvel éditeur de texte apparaîtra et un nouveau calque de texte sera créé. Pour passer d'un texte à l'autre vous activez le calque correspondant et cliquez dedans pour activer l'éditeur.
Charger le texte à partir d'un fichier
Vous permet de trouver un fichier dont le texte s'affichera dans l'Editeur de Texte.
Effacer tout le texte
Tout le texte de la fenêtre Editeur sera effacé.
De gauche à droite
Le texte s'écrira de gauche à droite comme nous en avons l'habitude.
De droite à gauche
Le texte s'écrira de droite à gauche, comme en arabe.